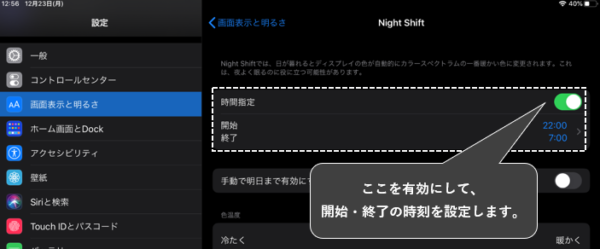【iPadOS 13】【新機能】「ダークモード」の設定方法ー画面の明るさの調整【覚書】
2022/09/18
レビュー機種:iPad Pro 10.5(2017)
※「ダークモード」は、iOSにない機能です。
1.「ダークモード」の(手動)設定
1)【設定】から
・【設定】⇒【画面表示と明るさ】⇒【外観モード】で、「ダーク」を選択(タップ)します。
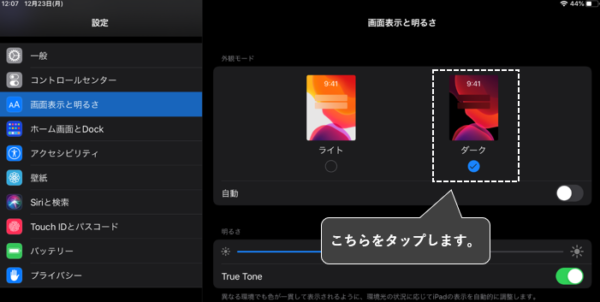
2)デフォルトの「コントロールセンター」から
・画面の右上隅から下方向にスワイプして、「コントロールセンター」を開きます。
・「コントロールセンター」の「![]() 」(明るさ調整のスライダー)を長押しして表示される「ダークモード」アイコンをタップして、「オフ」から「オン」に切り替えます。
」(明るさ調整のスライダー)を長押しして表示される「ダークモード」アイコンをタップして、「オフ」から「オン」に切り替えます。
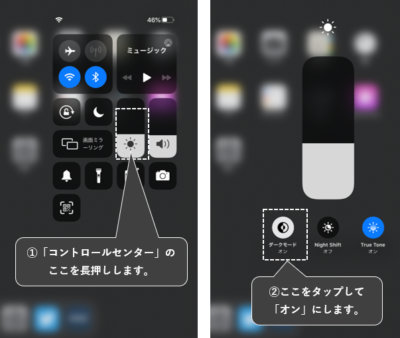
3)カスタマイズした「コントロールセンター」から
コントロールセンターに「ダークモード」専用のスイッチボタンを追加すると、明るさ調整のスライダーより一瞬はやく切り替えができます。
※「コントロールセンター」のカスタマイズについてはこちらを参照してください。
■【iPad OS 13】「コントロールセンター」の使い方とカスタマイズ【覚書】
2.「ダークモード」の(自動)設定
・【設定】⇒【画面表示と明るさ】⇒【外観モード】で、「自動」を有効にすると、指定した時間帯を「ダーク」モードにすることができます。
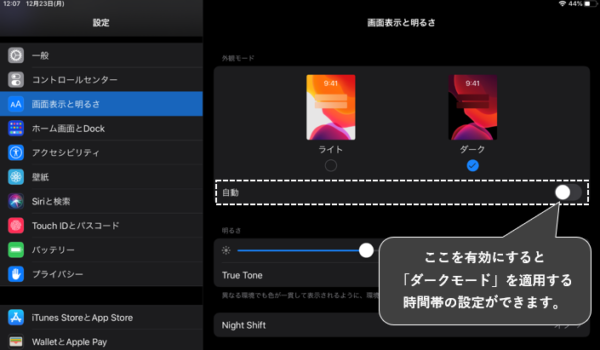
・自動的に「ダーク」モードにする時間帯の設定オプションは、「日の入から日の出まで」(デフォルト設定)か、自分自身で「開始時刻」(ダーク)と「終了時刻」(ライト)を設定する「カスタムスケジュール」です。
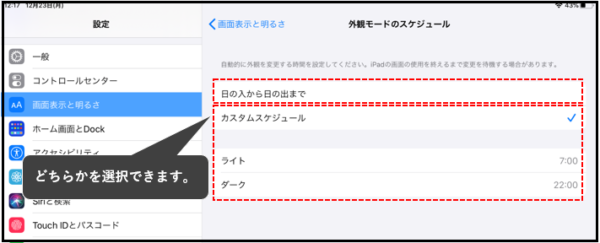
【閑話休題】
システムの「ダークモード」が有効なとき、「ダークモード」をサポートしているアプリは、自動的にテーマが「ダーク」になります。
また、WebサイトもCSSが「ダークモード」機能に対応していれば、自動的に「ダーク」テーマになります。
(例)アプリ
・「Smart News」
3.画面の明るさの調整方法-「Ture Tone」
周囲の明るさに合わせてディスプレイの色と輝度を自動的に調整してくれます。
・【設定】⇒【画面表示と明るさ】⇒【明るさ】で、「True Tone」を有効します。
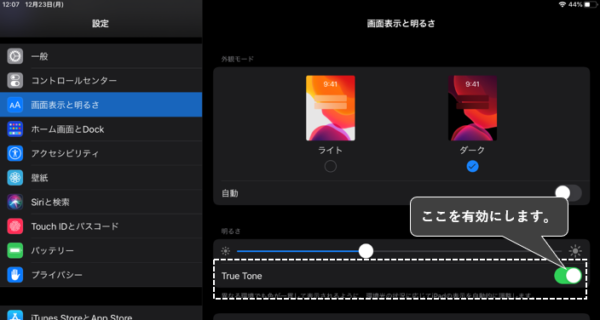
または
・「コントロールセンター」の「![]() 」を長押しして表示される「True Tone」アイコンをタップして、「オフ」から「オン」に切り替えます。
」を長押しして表示される「True Tone」アイコンをタップして、「オフ」から「オン」に切り替えます。
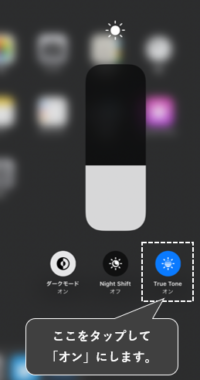
4.画面の明るさの調整方法-「Night Shift」
ディスプレイの色を暖色系の色域に切り替えて、ブルーライトを抑え「睡眠への影響」や「目への負担」を軽減(?)してくれます。
1)手動設定
・「コントロールセンター」の「![]() 」を長押しして表示される「Night Shift」アイコンをタップして、「オフ」から「オン」に切り替えます。
」を長押しして表示される「Night Shift」アイコンをタップして、「オフ」から「オン」に切り替えます。
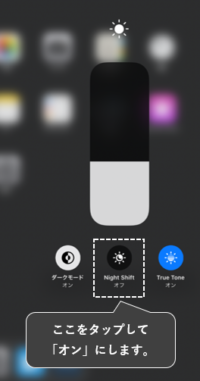
または
・【設定】⇒【画面表示と明るさ】⇒【明るさ】の「Night Shift」⇒「手動で明日まで有効にする」を有効にします。
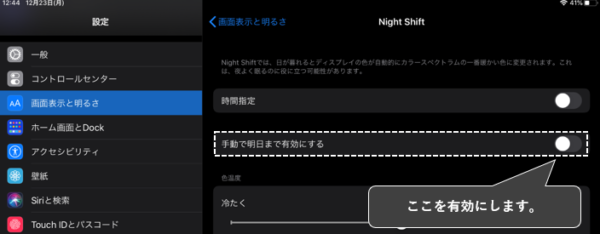
2)自動設定
・【設定】⇒【画面表示と明るさ】⇒【明るさ】の「Night Shift」⇒「時間指定」を有効にして、「開始」「終了」時刻を設定します。