【iPadOS 13】「ホーム画面」のカスタマイズと使い方
2022/09/18
レビュー機種:iPad Pro 10.5 Wi-Fi+Cellular(2017)
1.ホーム画面レイアウトのカスタマイズ
1)ホーム画面上、1ページに配置できるアイテム数
【設定】⇒【ホーム画面とDock】⇒【Appアイコン】で、「多く」か「大きく」のどちらかを選択します。
・「多く」:横列6×縦列5→30個
・「大きく」:横列5×縦列4→20個
のアイテム(フォルダ・アイコン)を1ページの画面に置くことができます。
2)ウィジェット(今日の表示)の固定※横向きの場合のみ
【Appアイコン】で、「多く」を選択した場合、「ウィジェット」(今日の表示)をホーム画面の1ページ目の左側に固定することができます。
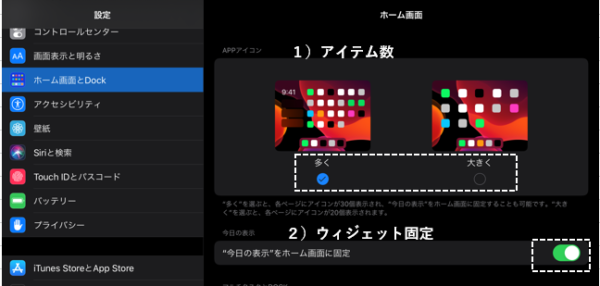
※「ウィジェット」の編集は、こちらを参照してください。
■【iPad OS 13】ホーム画面ー「今日の表示」(ウィジェット)のカスタマイズ【覚書】
2.フォルダの作成方法
iPadの場合、アプリをインストールすると、ホーム画面上にアイコンがどんどんたまっていく仕組みになっているので、インストールすればするほどページ数が増えていってしまいます。
そこで、アプリをカテゴリ分けして、それらのアイコンをフォルダに格納すれば、アプリを探す手間やページが無限に増殖することを防ぐことができます。
フォルダの作成は、簡単で、フォルダに格納したいアプリアイコンを(アイコンが揺れるまで)長押しして、もう一つのフォルダに格納したいアプリアイコン(または、既にフォルダが作成されている場合は、そのフォルダ)の上までドラッグしてリリースします。
フォルダに名前を付けて、「ホームボタン」をタップすれば作成完了です。
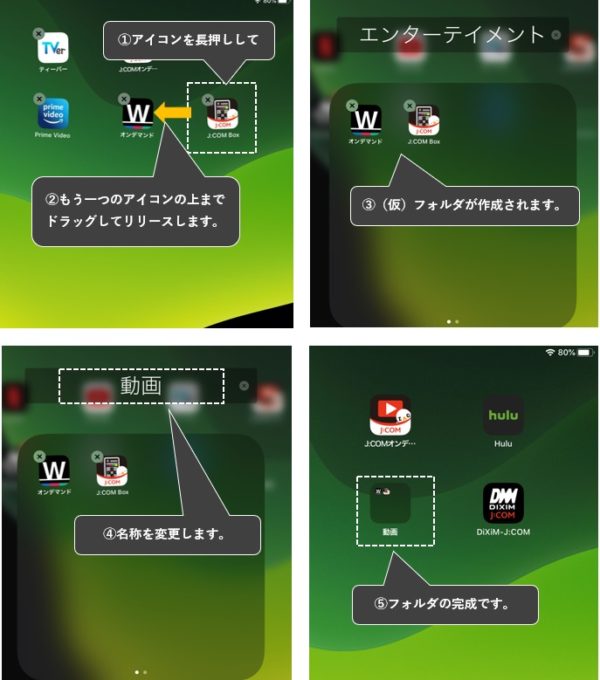
3.クイックアクションメニュー
アプリアイコンを長押しすると、「クイックアクションメニュー」が表示されます。

ここから
・「Appを削除」:タップすると、そのアプリのアンインストールができます。
・「ホーム画面を編集」:タップすると、アイコンが揺れ始めます。スワイプしてアイコンの位置を移動したり、左上の「X」をタップしてアプリのアンインストールができます。
・「Appの共有」:タップすると、そのアプリを共有できます。
・そのほか、そのアプリ固有のショートカットメニューが表示される場合もあり、アプリを開かなくても、直接そのアクションを実行できます。
4.Dock(ドック)
1)Dock(ドック)とは
ホーム画面の下段にあるアイテムを格納できる領域を「Dock」(ドック)といっています。
Dock(ドック)は、お気に入りのアイテム(フォルダ・アイコン)が置ける領域と最近利用したアプリアイコンが置かれる領域に分かれています。

置くことのできるアイテムの最大数は、機種に依存していて、【iPad Pro 10.5】の場合は、お気に入り領域が13個、最近利用した領域が3個です。
最近利用した領域は、設定によって、利用しないこともできます。
・【設定】⇒【ホーム画面とDock】⇒【おすすめApp/最近使用したAppをDockに表示】を無効にします。
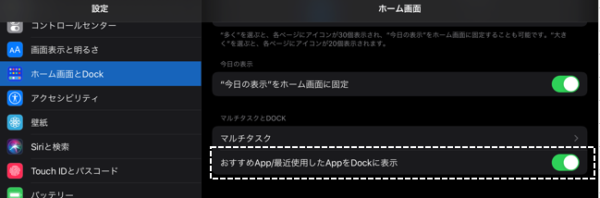
2)Dock(ドック)の使い方
Dock(ドック)の役割は、ホーム画面以外の画面からでも画面外下から上方向にスワイプすることで表示ができて、
・Dock(ドック)内のアプリアイコンをタップすることで、すばやくアプリを開くことができます。
また、
・Dock(ドック)内のアプリアイコンを長押しして、画面の右(または左)端まで、ドラッグすることで、画面をマルチウィンドウ(「Split View」)にできます。
さらに、
・Dock(ドック)内のアプリアイコンを長押しして、Dock(ドック)外までドラッグしてリリースすると、そのアプリを「Slide Over」で表示することができます。
※「Split View」と「Slide Over」についての詳細はこちらを参照してください。
■【iPad OS 13】マルチタスク機能「Slide Over」と「Split View」の使い方【覚書】
3)Dock(ドック)にアイテムを配置する
Dock(ドック)には、頻繁に使うアプリや「Split View」に対応したアプリを優先的に配置したほうがいいでしょう。
ホーム画面上のアイテムを長押しして、アイテムが揺れ始めたら、Dock(ドック)まで、ドラッグしてリリースします。
※フォルダも配置できますが、名称もなく、アイコンが小さくて、何のアプリがあるかわからなくなるので、あまりお薦めはできません。
5.ホーム画面でのジェスチャ操作
・画面外右上から下方向にスワイプ⇒「コントロールセンター」を表示
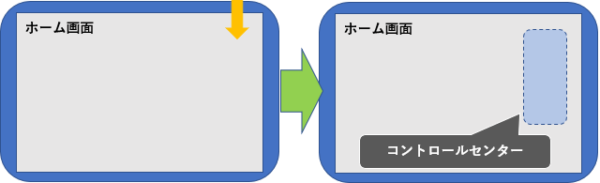
・画面外中央上から下方向にスワイプ⇒「通知センター」を表示
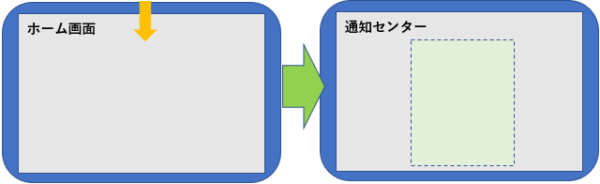
・画面上を下方向にスワイプ⇒「検索フィールド」「Appショートカット候補」を表示
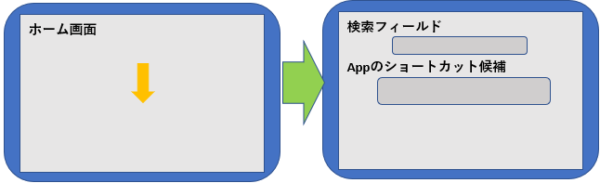
・(1ページ目)画面上を(または画面外左端から)右方向にスワイプ⇒「ウィジェット」を表示
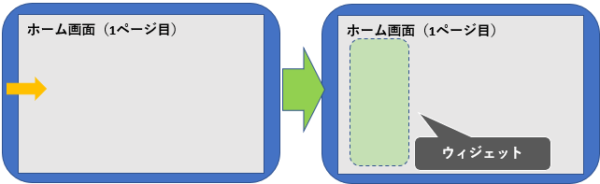
・画面外下から(または画面上を4本指で)上方向にスワイプ⇒「Appスイッチャー」画面を表示
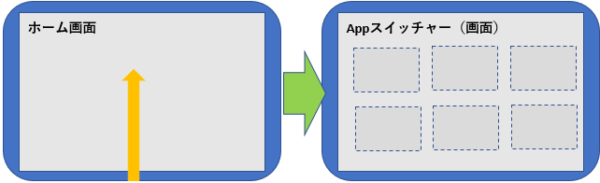
6.壁紙の変更
①壁紙の変更は、【設定】⇒【壁紙】⇒【壁紙の選択】をタップして
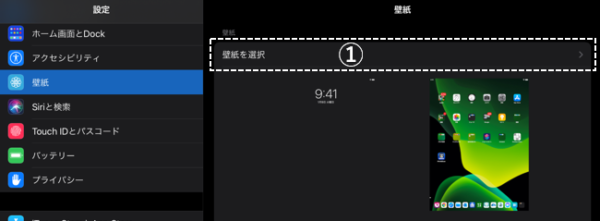
②表示される「選択」画面からできます。選択肢は、プリセットの「ダイナミック」「静止画」と自ら撮影した「写真」になります。
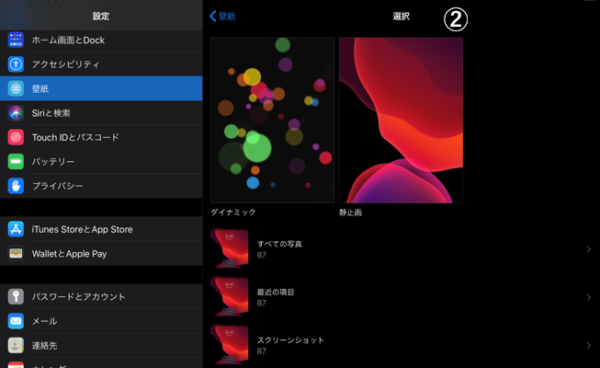
③いずれかの画像を選択すると、プレビュー画面になります。
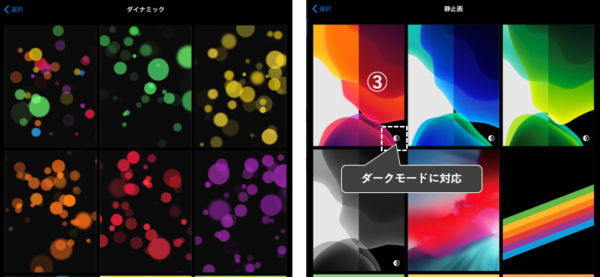
④「設定」をタップして、
⑤「ホーム画面に設定」をタップします。








