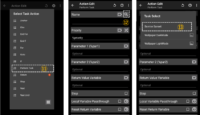HOME
>
Warning: Undefined array key 0 in /home/solodc/androidappsea.com/public_html/wp-content/themes/stingerplus/single.php on line 29
Warning: Attempt to read property "cat_ID" on null in /home/solodc/androidappsea.com/public_html/wp-content/themes/stingerplus/single.php on line 29
tasker510_066
当記事はここまです。完読ありがとうございます。以降、関連記事一覧等になります。
■周辺機器(アクセサリー)
■■【iOS 14】【iPadOS 14】の新機能に関する記事■■
■【iOS 14】にアップデートしたら、新機能を使って、最初にホーム画面をカスタマイズしてみよう。
■【iOS 14】【新機能】ホーム画面ページに「ウィジェット」を追加する
■【iOS 14】【新機能】新しいジェスチャーアクション「背面タップ」の使い方ーかなり便利です。
■【iOS 14】【新機能】「ピクチャ・イン・ピクチャ」の使い方ーマルチタスクが可能
★■【iOS 14】【iPadOS 14】【新機能】デフォルトの「ブラウザ」および「メール」アプリを変更する方法
【ホーム画面ページをパーソナライズする方法】
■【iOS 14】お気に入りの「写真」をウィジェットとして、ホーム画面ページに追加する方法
■【iOS 14】ウィジェットをパーソナライズ(カスタマイズ)できるアプリ「WidgetSmith」の使い方
■【iOS 14】ウィジェットアプリ「WidgetSmith」のメジャーアップデート(v.1.1)の新機能
■【iOS 14】究極の「ホーム画面ページ」カスタマイズである「アプリアイコン」の変更方法
■【iOS 14】ウィジェットアプリ「Launcher」の使い方1-「アプリアイコン」の変更と「アイコンサイズ」の変更
■【iOS 14】ウィジェットアプリ「Launcher」の使い方2-時間帯によって「ウィジェット」を切り替える方法
■【iOS 14】【新機能】ホーム画面ページに「ウィジェット」を追加する
■【iOS 14】【新機能】新しいジェスチャーアクション「背面タップ」の使い方ーかなり便利です。
■【iOS 14】【新機能】「ピクチャ・イン・ピクチャ」の使い方ーマルチタスクが可能
★■【iOS 14】【iPadOS 14】【新機能】デフォルトの「ブラウザ」および「メール」アプリを変更する方法
【ホーム画面ページをパーソナライズする方法】
■【iOS 14】お気に入りの「写真」をウィジェットとして、ホーム画面ページに追加する方法
■【iOS 14】ウィジェットをパーソナライズ(カスタマイズ)できるアプリ「WidgetSmith」の使い方
■【iOS 14】ウィジェットアプリ「WidgetSmith」のメジャーアップデート(v.1.1)の新機能
■【iOS 14】究極の「ホーム画面ページ」カスタマイズである「アプリアイコン」の変更方法
■【iOS 14】ウィジェットアプリ「Launcher」の使い方1-「アプリアイコン」の変更と「アイコンサイズ」の変更
■【iOS 14】ウィジェットアプリ「Launcher」の使い方2-時間帯によって「ウィジェット」を切り替える方法
■■【iPad OS 13】【iOS 13】の機能に関する関連記事■■
・【iPad】(iPadOS 13)
★「ホーム画面」のカスタマイズと使い方
★【新機能】ホーム画面ー「今日の表示」(ウィジェット)のカスタマイズ
★「コントロールセンター」の使い方とカスタマイズ
★【新機能】マルチタスク機能「Slide Over」と「Split View」(マルチウィンドウ)の使い方
★【新機能】「ダークモード」の設定方法ー画面の明るさの調整
★「Touch ID」(指紋登録と指紋認証)の使い方
★「AssistiveTouch」(アクセシビリティ)のカスタマイズと使い方
★「スクリーンショット」の取得方法
★「ファイル」アプリの便利な使い方ーマルチタスクによる活用
★【iPad】iPhoneに着信した電話をiPadで応答する方法ーiPadからの発信も可能です。
・【iPad】(iPadOS 13)【iPhone】(iOS 13)共通
★■基本中の基本 「スリープ解除」「ロック解除」「ロック」の操作について
★■【着信音・通知音をサイレントにする「おやすみモード」のカスタマイズと使い方
★■文字通りの「おやすみモード」は、時計アプリの「ベッドタイム」機能を活用します。
★■【新機能】意外と便利、声でiPhoneを操作できる「音声コントロール」の使い方
★■「Apple TV」 がなくてもを低予算で、テレビに「画面ミラーリング」する方法
★■デバイスの利用状況の確認とアプリの使用制限ができる「スクリーンタイム」の使い方
★■利用できるアプリをひとつに固定し、さらに誤操作を防ぐ「アクセスガイド」(Guided Accees)の使い方
★■「ファイル」アプリの使い方
★■【新機能】Wedサイト全体をPDFファイルとして保存する方法
★■Bluetoothマウスとの接続(ペアリング)方法とマウス操作のカスタマイズ
★■「通知」に関して知っておきたいこと
★■ロック画面における「通知」に関するカスタマイズと使い方
★■「Safari」の基本中の基本ー「検索」「お気に入り」「ブックマーク」「リディングリスト」「履歴」の使い方
★■「Safari」の基本中の基本ージェスチャー操作(【タップ】【長押し】【スワイプ】等)でできること
★■【iPad 】【iPhone】ファミリー共有について
★■【iPhone】【iPad】「iCloud」またはWindowsPCにバックアップする方法
★■【iPhone】と【iPad】を連携する「ハンドオフ」(Handoff)機能の使い方
・【iPhone】(iOS 13)
■初めて iPhone を使う場合のアクティベーションと初期設定(セットアップ)
■指紋登録と指紋認証について(「Touch ID」)
■「ホーム画面」の使い方とカスタマイズ
■ロック画面の使い方とカスタマイズ
■「コントロールセンター」の使い方とカスタマイズ
■「スクリーンショット」の撮る方法と撮った後の処理について
■アクセシビリティ「AssistiveTouch」のカスタマイズと使い方
■「簡易アクセス」とは
・【Safari】
★■「Safari」の基本中の基本ー「検索」「お気に入り」「ブックマーク」「リディングリスト」「履歴」の使い方
★■「Safari」の基本中の基本ージェスチャー操作(【タップ】【長押し】【スワイプ】等)でできること
★ブラウザ「Safari」でマルチタスク機能を活用した超便利な7つのワザ
・【ショートカット実践例】
▲実践例1:電池残量を取得してメールで送信する
▲実践例2:低電力モードになったらメールで送信する
▲実践例3:サブランチャーの作成
▲実践例4:スクショをPDF化して"ブック"で読む
▲実践例5:イメージを"ブック"に取り込む
▲パーソナルオートメーションの作動機能
★「ホーム画面」のカスタマイズと使い方
★【新機能】ホーム画面ー「今日の表示」(ウィジェット)のカスタマイズ
★「コントロールセンター」の使い方とカスタマイズ
★【新機能】マルチタスク機能「Slide Over」と「Split View」(マルチウィンドウ)の使い方
★【新機能】「ダークモード」の設定方法ー画面の明るさの調整
★「Touch ID」(指紋登録と指紋認証)の使い方
★「AssistiveTouch」(アクセシビリティ)のカスタマイズと使い方
★「スクリーンショット」の取得方法
★「ファイル」アプリの便利な使い方ーマルチタスクによる活用
★【iPad】iPhoneに着信した電話をiPadで応答する方法ーiPadからの発信も可能です。
・【iPad】(iPadOS 13)【iPhone】(iOS 13)共通
★■基本中の基本 「スリープ解除」「ロック解除」「ロック」の操作について
★■【着信音・通知音をサイレントにする「おやすみモード」のカスタマイズと使い方
★■文字通りの「おやすみモード」は、時計アプリの「ベッドタイム」機能を活用します。
★■【新機能】意外と便利、声でiPhoneを操作できる「音声コントロール」の使い方
★■「Apple TV」 がなくてもを低予算で、テレビに「画面ミラーリング」する方法
★■デバイスの利用状況の確認とアプリの使用制限ができる「スクリーンタイム」の使い方
★■利用できるアプリをひとつに固定し、さらに誤操作を防ぐ「アクセスガイド」(Guided Accees)の使い方
★■「ファイル」アプリの使い方
★■【新機能】Wedサイト全体をPDFファイルとして保存する方法
★■Bluetoothマウスとの接続(ペアリング)方法とマウス操作のカスタマイズ
★■「通知」に関して知っておきたいこと
★■ロック画面における「通知」に関するカスタマイズと使い方
★■「Safari」の基本中の基本ー「検索」「お気に入り」「ブックマーク」「リディングリスト」「履歴」の使い方
★■「Safari」の基本中の基本ージェスチャー操作(【タップ】【長押し】【スワイプ】等)でできること
★■【iPad 】【iPhone】ファミリー共有について
★■【iPhone】【iPad】「iCloud」またはWindowsPCにバックアップする方法
★■【iPhone】と【iPad】を連携する「ハンドオフ」(Handoff)機能の使い方
・【iPhone】(iOS 13)
■初めて iPhone を使う場合のアクティベーションと初期設定(セットアップ)
■指紋登録と指紋認証について(「Touch ID」)
■「ホーム画面」の使い方とカスタマイズ
■ロック画面の使い方とカスタマイズ
■「コントロールセンター」の使い方とカスタマイズ
■「スクリーンショット」の撮る方法と撮った後の処理について
■アクセシビリティ「AssistiveTouch」のカスタマイズと使い方
■「簡易アクセス」とは
・【Safari】
★■「Safari」の基本中の基本ー「検索」「お気に入り」「ブックマーク」「リディングリスト」「履歴」の使い方
★■「Safari」の基本中の基本ージェスチャー操作(【タップ】【長押し】【スワイプ】等)でできること
★ブラウザ「Safari」でマルチタスク機能を活用した超便利な7つのワザ
・【ショートカット実践例】
▲実践例1:電池残量を取得してメールで送信する
▲実践例2:低電力モードになったらメールで送信する
▲実践例3:サブランチャーの作成
▲実践例4:スクショをPDF化して"ブック"で読む
▲実践例5:イメージを"ブック"に取り込む
▲パーソナルオートメーションの作動機能
■■【Apple ID】【iCloud】に関する記事■■
【Tasker(タスカー)の使い方】目次
1.概要
2.メイン画面
3.設定
4.State Context(ステートコンテキスト)
5.Event Context(イベントコンテキスト)
6.Action(アクション)
7.変数
8.Scene(シーン)
9.Element(エレメント)
■日本語化できます。
Taskerデータの共有とインポート※Ver.5.5
【更新履歴】
・2017/4/9 公開
・2017/8/10 Ver.5.0に対応
★Ver.5の変更点(2017/7/27)
【設定例】
【例1】ヘッドセットを差し込んだら自動的に音楽系アプリ起動
【例2】自宅に居ることを判定する方法
【例3】特定のアプリにロックを掛ける方法
【例4】メールを自動送信する方法
【例5】電話着信時に、その端末以外に着信を連携する方法
【例6】ハードキーをタップして、スクリーンショットを撮る方法
【例7】「クイック設定パネル」のカスタマイズ
【例8】「ショートカット」の作り方「アプリショートカット」のカスタマイズ
【例9】自動ロックまでの時間設定―新機能「Custom Setting」の使用例(※Ver.5.2)
【例10】ダークモード適用と同時に壁紙も変更する(Ver.5.8.5)
【例11】電源ボタンメニューからタスクを実行する(Ver.5.10)
【例12】「日の入り」から「日の出」までの時間帯をダークモードに設定する方法
【OPPO Reno A】【ColorOS 6.0】の使い方(関連記事)
■スペックと開封の儀とその魅力
■セットアップ
■セットアップ後、最初にしておきたいこと
■「ナビゲーションキー」のカスタマイズと使い方
■デフォルトキーボードを「Simeji for OPPO」から「Gboard」に変更する
■【セキュリティ強化】指紋登録と指紋認証の使い道
■【セキュリティ強化】「顔の登録」と端末ロック解除方法のまとめ
■ステータスバーに電池残量(%)を表示する
■「ユーザー補助機能メニュー」を利用できるようにする。
■ホーム画面のカスタマイズと使い方
■スクリーンショットの撮り方
■独自サブランチャー「スマートサイドバー」の使い方
■「コントロールセンター」のカスタマイズと使い方
■【ColorOS 6.0】ジェスチャー操作のまとめ
■マルチウィンドウ「分割画面モード」の使い方
■「通知」のカスタマイズと「通知センター」の使い方
■テレビ等の大画面にミラーリングする方法ーその1:『Chromecast』を利用する
■テレビ等の大画面にミラーリングする方法ーその2:『Fire TV Stick』を利用する
■鳴動制限機能「サイレント」と「おやすみモード」について
■端末の利用状況を教えてくれる『Digital Wellbeing』の使い方
■【セキュリティ強化】秘密のファイルを鍵の掛かった『プライベートセーフ』に保管する方法
■【セキュリティ強化】アプリロックの掛け方とアイコン非表示
■プリインアプリ「ファイルマネージャー」の使い方
■節電対策ーバッテリーを長持ちさせる方法
■プリインアプリ「フォンマネージャー」の使い方
■プリインアプリ「ゲームスペース」の使い方
■プリインアプリ「カメラ」の機能と使い方-「写真」編
■「おサイフケータイ」なので、「Google Pay」を使ってキャッシュレス決済をしてみよう
■■【Chromebook】の使い方に関する関連記事■■
【セットアップと最初の設定】◆【Chromebook】を買ったら、最初に確認しておきたいことー「Google Chrome OS」について
◆【Chromebook】をセットアップします。
◆【Chromebook】セットアップ後、最初にしておきたいこと(初期設定の見直し等)
◆【Chromebook】パスワードの替わりになる「PIN」を設定します。
◆【Chromebook】「ダークモード」テーマに切り替える方法
◆【Chromebook】とAndroidスマートフォンを接続して、「Smart Lock」「スマートフォンハブ」機能を使いこなそう!!
【入力デバイスの基本操作】
◆【Chromebook】入力デバイス基本操作:「キーボード」の使い方とショートカットキー
◆【Chromebook】入力デバイス基本操作:「タッチパッド」の使い方
◆【Chromebook】入力デバイス基本操作:「タッチペン」の使い方
◆【Chromebook】【検索キー】(Everything Button)からできること
◆【Chromebook】で、絵文字を使う方法
【シェルフを含む画面下のバーの使い方】
◆【Chromebook】画面の最下段にある「シェルフ」を含むバーの構成とそこからできること
◆【Chromebook】【クリック設定】(システムメニュー)パネルの使い方
◆【Chromebook】「ピクチャー・イン・ピクチャー」にもできる「メディアコントロール」を「シェルフ」を含むバーに表示する方法
【アプリ起動からの基本操作】
◆【Chromebook】「ランチャー」および「シェルフ」の使い方
◆【Chromebook】【基本操作】「ウィンドウ」の使い方(サイズ変更・切り替え・分割画面等)
◆【Chromebook】【基本操作】作業スペース「デスク」(仮想デスクトップ)の使い方(追加・切り替え・移動)
【アプリの使い方】
◆【Chromebook】で利用できるアプリとその管理について
◆【Chromebook】で、Microsoft Office(Excel等)を利用する方法
【ログインとアカウント】
◆【Chromebook】画面オフ(スリープ状態)からロックが掛かるまでとロック解除について知っておきたいこと
◆【Chromebook】「壁紙」と「スクリーンセーバー」を設定(変更)する
◆【Chromebook】アカウントを追加して【マルチログイン】で利便性の向上を図る
【ツール】
◆【Chromebook】スクリーンショットの撮る方法とその活用について(ノートPCモードの場合)
◆【Chromebook】と【Androidデバイス】間で、簡単にファイル共有できる「ニアバイシェア」の使い方
【外部接続】
◆【Chromebook】【外部接続】「キーボード」・「マウス」編
◆【Chromebook】【外部接続】「ディスプレイ」編ーミラーリング・デュアルディスプレイ
-