【HTC J Butterfly HTL21】【ROM焼き】-3:セカンダリーROMの導入 (付録)カスタムリカバリー「TWRP」の機能と使い方
2020/07/28
「MultiROM」を使って、端末をマルチブート環境にするには、プライマリーROMのkernel(カーネル)が、MultiROMに対応している必要があります。(kexec-hardboot patchが必要)
「MultiROM」は、Tasssadar氏が「Nexus 7」用に(Android以外のOSを含め)マルチブートできる環境を構築するために開発したものが公式で、それをもとに有志の方々が、他の機種用に開発したものが非公式として広まっています。
「HTC j butterfly」の場合は、vroad氏がMultiROM環境構築について公開しています。
(https://github.com/vroad/release/wiki/MultiROM-for-HTC-J-Butterfly)
それによると、kexec-hardboot patchとして、「Sense5.5 KitKat用」「Cyanogenmod11用」が用意されています。
よって、「HTC j butterfly」では、プライマリーROMとして「Sense5.5 KitKat」か「Cyanogenmod11」のどちらかを選択することになります。
(パッチを当てないとMultiROMでは起動しないで、そのままプライマリーROMが起動します。)
この稿は、
【HTC J Butterfly HTL21】【ROM焼き】-2:マルチROMに挑戦
の続きになります。
Ⅰ.セカンダリーROMの追加
プライマリーROMに「Cyanogenmod11」を導入したので、今回は、セカンダリーROMとして
・vroad氏 [ROM][HTL21][4.4.2][Sense5.5]HTC One Stock ROM Port for HTC J Butterfly
を導入する手順を紹介するとともに「MultiROM」の機能も同時に紹介していきます。
0.事前準備
(ダウンロード先)
・カスタムROM:https://docs.google.com/file/d/0By_ZX5jO1RGFUFV6UzAzcFRaMTA/edit
・mount-disabler:https://drive.google.com/file/d/0By_ZX5jO1RGFd0NiNWtnY2dFVk0/edit
ダウンロードしたファイルは、SDカードに格納して置きます。
1.MultiROMのメニューボタン
メインメニューで、「Advanced」をタップして表示される「MultiROM」をタップします。
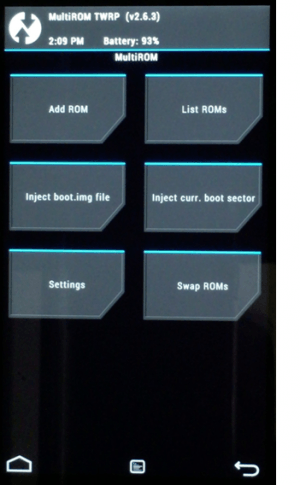
◆Add ROM:セカンダリーROMの追加
◆List ROMs:セカンダリーROMの一覧
◆Inject boot.img file
◆Inject curr.boot sector
◆Settings:MultiROMの設定
◆Swap ROMs:ROMの入れ替え等
2.セカンダリーROMの追加
1)「Add ROM」をタップ
2)「Next」をタップ ※ROM Type等はデフォルトのままでOK
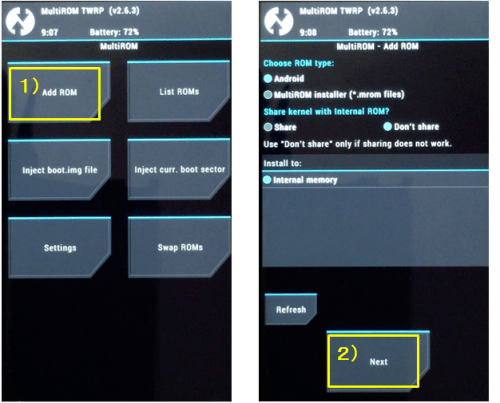
3)「ZIP file」をタップ
4)セカンダリーROMとしてインストールするファイル(予めダウンロードして格納して置いたもの)をタップ
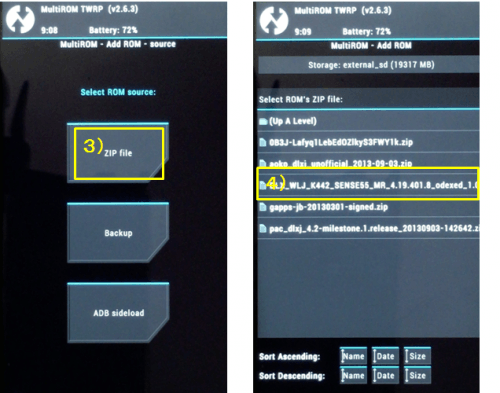
5)「Swipe to Confirm」を右にスワイプ
6)Successfulを確認して「戻るボタン」をタップ
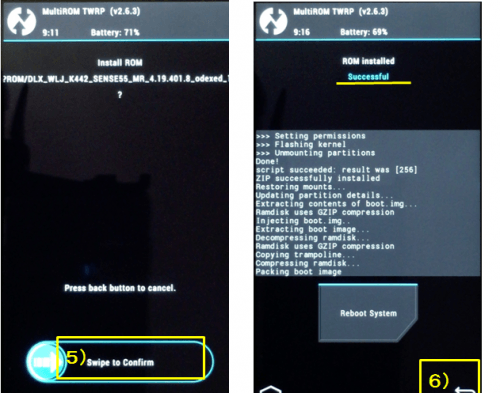
7)「List ROMs」をタップ
8)今回インストールしたROMをタップ
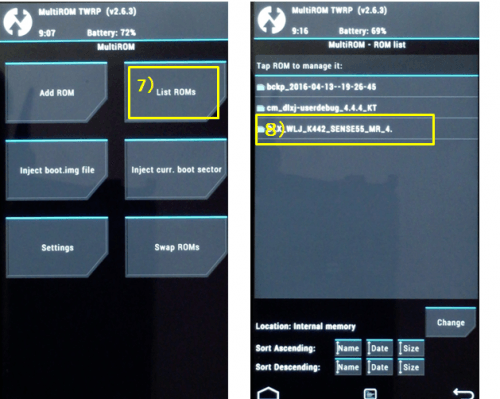
9)「Flash ZIP」をタップ
10)「mount-disabler---」をタップ
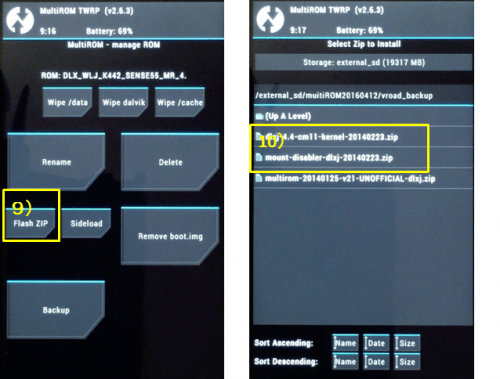
11)「Swipe to Confirm Flash」を右にスワイプ
12)Successfulを確認して「Reboot System」をタップ

13)Auto-boot自動してカウントダウンが始まるので、その部分をタップ
14)起動するROMを選択して「Boot」をタップ
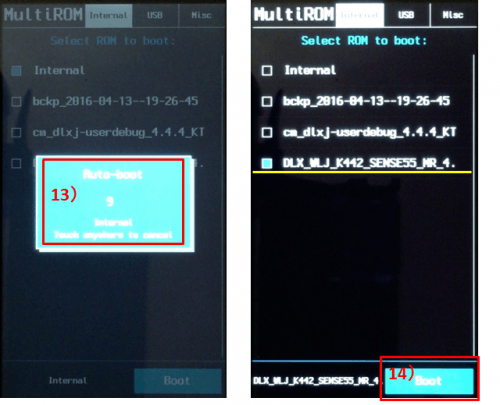
15)これで、今回セカンダリーROMに追加したROMが起動し、セットアップが完了すれば一旦終了です。

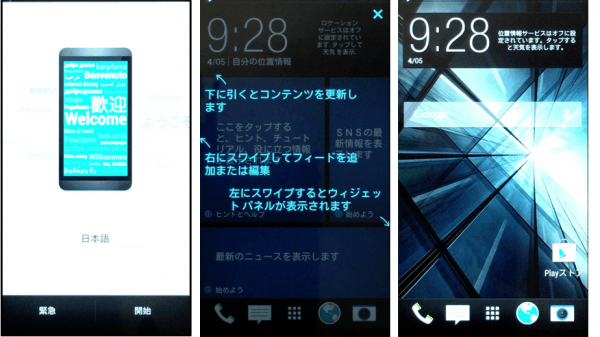
★今回遭遇したトラブル★
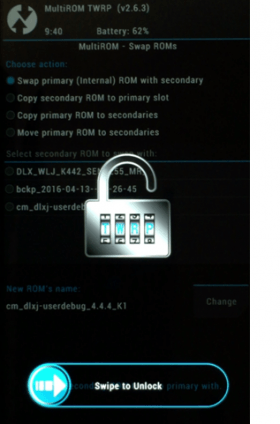
(トラブル)
TWRPが実行中に固まりました。
(対処方法)
電源ボタンを長押しすると「ロック画面」(左)が表示されたので、ロック解除(Swipe to Unlock)すると元にもどりました。
3.ROMの格納場所

romの格納先は
・/data/media/0/multirom/roms
です。
※RecoveryのFileManager か rootに対応したファイラーで確認できます。
4.MultiROM:その他の機能
1)MultiROMの設定
・Settinngs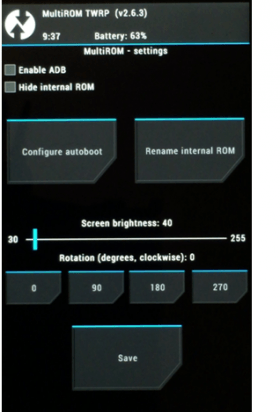
・自動起動時の設定(Configure autoboot)
・プライマリーROMの名前変更(Rename internal ROM)

・画面の明るさの設定
・Configure autoboot
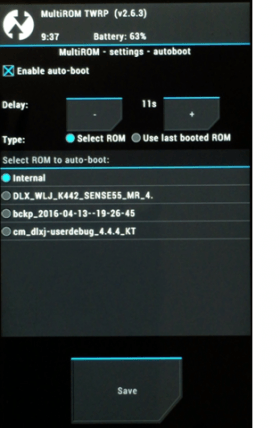
・自動起動するかどうかの設定
・自動起動するまでの時間の設定
・自動起動するROMの設定
2)List ROMs
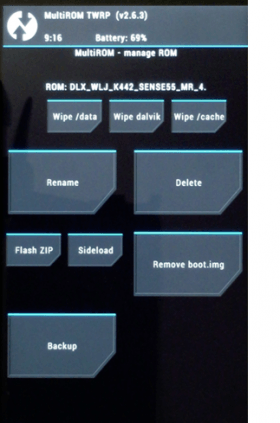
セカンダリーROMの管理ができます。
・名前変更

・削除
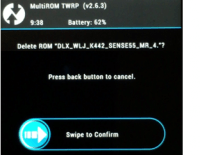
・バックアップ
3)Swap ROMs
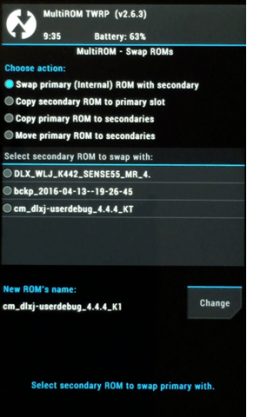
・プライマリーROMとセカンダリーROMの入れ替え
・プライマリーROMをセカンダリーROMにコピー
・セカンダーROMのコピー
・セカンダリーROMをプライマリーに移動
ということができるみたいです。
4)Inject boot.img file & Inject curr.boot sector
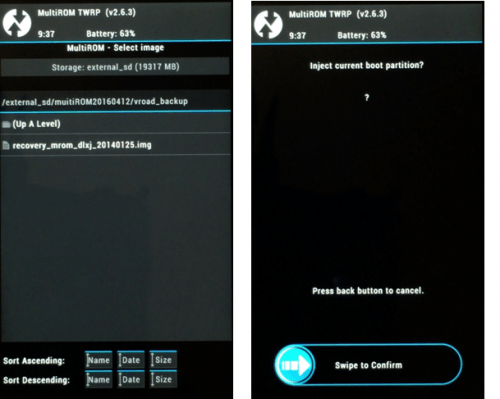
Ⅱ.「MultiROM TWRP」の機能と使い方
「MultiROM TWRP」は、通常のTWRPの機能に加え、マルチブートできる環境を構築する機能が備わっています。その部分が、通常のTWRPの使い方と異なっているだけです。
MultiROM部分の機能と使い方は、既に紹介したので、それ以外の通常の「TWRP」部分の機能とその使い方について紹介しておきます。
※TWRPのバージョンや対応機種および公式/非公式の違いによって、インターフェースに若干の違いがあるようですが、機能的にはほとんど同じと思います。
1.メインメニュー

機能として(メニュー順に)
◆Install(インストール)
◆Wape(消去)
◆Backup(バックアップ)
◆Restore(復元)
◆Mount(マウント)
◆Settings(設定)
◆Advanced(高度な機能)
◆Reboot(再起動)
があります。
※マルチブートの機能は、「Advanced」の中の「MultiROM」にあります。
メニューの順番ではなく、カスタムROMをフラッシュするときの通常の手順の順番に機能とその使い方について紹介していきます。
・「Settings」⇒「Backup」⇒「Wipe」⇒「Install」⇒「Reboot」⇒「Restore」
・そして、ほとんど使用することがない「Mount」⇒「Advanced」
の順になります。
2.Settings(設定)
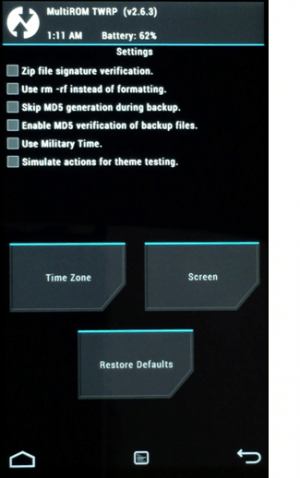
1)Recovery固有の設定群
通常は、デフォルト(ノーチェック)で何の問題もありません。以下チェックしたときの機能。
・Zip file signature verification:焼くZIPファイルの署名検証をする。
・Use rm -rf instead of formatting:消去する場合に、初期化するのではなく「rm -rf」コマンドを使う。
・Skip MD5 generation during backup:バックアップ中、MD5の生成をスキップする。
・Enable MD5 verification of backup files:バックアップファイルのMD5検証を可能にする。
・Use Military Time:時刻に24時表示を使う。
・Simulate actions for theme testing: テーマをテストするためシミュレートモードにする。
2)「Time Zone」ボタン:時刻の設定。
3)「Screen」ボタン:画面をロックするまでの時間設定。
4)「Restore Defaults」ボタン:既定値に戻す場合に使用。
・Time Zoneの設定画面
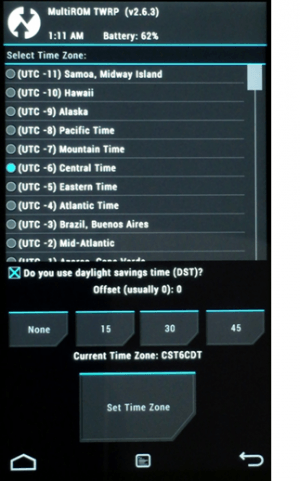
・TimeZone&サマータイムの設定

・24時表示の設定

・Screen設定画面
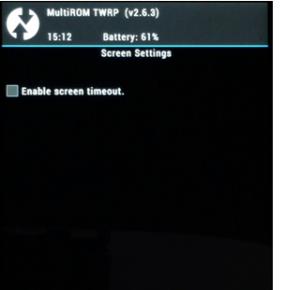
・画面ロックまでの時間設定※しないほうがいいと思います。
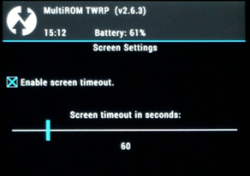
3.Backup(バックアップ)
カスタムROM等をフラッシュする(焼く)前に、バックアップを取ります。この作業はほぼ必須です。
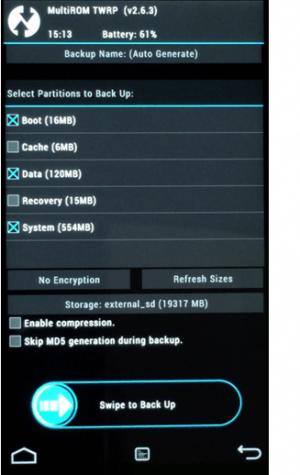
バックアップするパーティションを選択して、「Swipe to Back Up」を右にスワイプします。必要に応じて、ファイル名を入力します。
※選択するパーティーションは、通常デフォルトでOKです。
・Boot領域・Data領域・System領域
(ボタン)
・「No Encryption」:パスワードの有無を設定
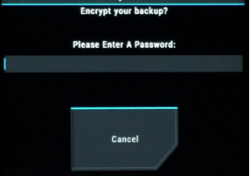
・「Refresh Sizes」:バックアップ容量の再計算
・「Storage:xxxx」:バックアップの保存先を設定
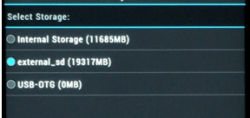
(チェック)
・「Enable Compression」:圧縮する場合にチェック
・「Skip MD5 generation during backup」:MD5の生成をスキップする場合にチェック
4.Wipe(消去)
「Wipe」の機能は、端末のすべての標準的なパーティーションを消去(クリア)することができます。
・Wipeのメニュー
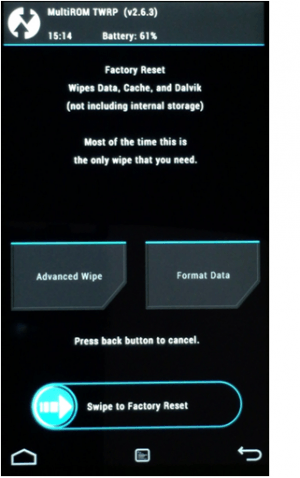
1)デフォルトでは、最も一般的である工場出荷状態に戻す消去(ワイプ)を実行します。(「Swipe to Factory Reset」を右スワイプ)
これを実行すると、端末内のインストールしたアプリ・キャッシュ・Dalvikキャッシュのデータを消去します。(ただし、内部およびSDカードの記憶領域は消去されません。)
※Dalvikキャッシュとは、プログラムのDalvik用のプログラムキャッシュ領域で、簡単に言うとプログラムへのアクセス時間を高速化するために利用されています。
2)「Advanced Wipe」ボタン:消去するパーティーションを個別に設定。
3)「Format Data」ボタン:すべてを完全に消去。 ※「yes」の入力しないと実行しません。
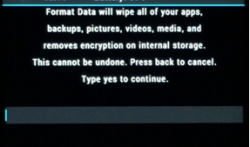
・Advanced Wipe画面
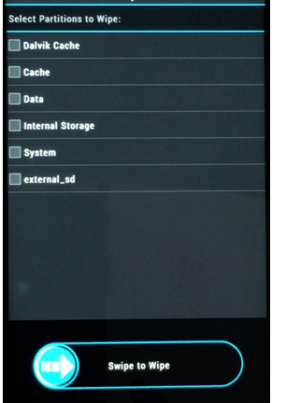
消去するパーティーションを個別に選択して消去できます。
・Dalvik Cache(Dalvikキャッシュ)
・Cache(キャッシュ)
・Data(データ)
以上は、デフォルトと同じです。
・Internal Storage(内部記憶領域)
・System(システム)
・external_sd(SDカード)
※SystemをWipeした場合、カスタムROMのインストールに失敗すると「no system」になって、端末が起動しなくなるので注意してください。
5.Install(インストール)
カスタムROM等をフラッシュする(焼く)ときに、利用します。
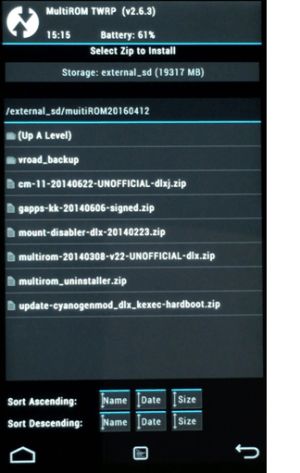
1)まず、フラッシュしたいファイルのストレージを選択します。(大体はSDカード)⇒左の画面に
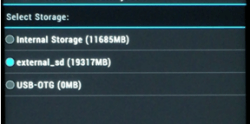
2)フラッシュしたい(焼きたい)ファイルを選択します。⇒次画面へ
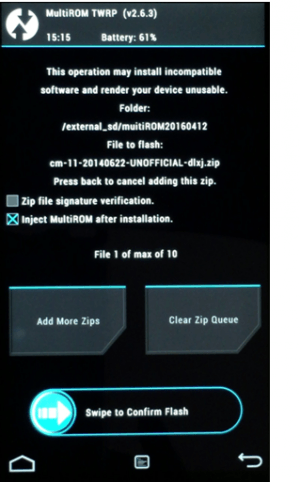
3)「Add More Zips」 ボタン:インストールを開始する前に、連続でフラッシュしたいファイルがある場合は、このボタンをタップしてファイルを選択します。
(この機能は、他のカスタムリカバリーにないもので、10ファイルまで追加可能です。)
※「Clear Zip Queue」ボタン:追加したファイルをクリアすることができます。(いつでもタップ可能)
4)「Swipe to Confirm flash」を右にスワイプすると、インストールが始まります。
6.Reboot
ROM焼きが終了したら、再起動(System)します。
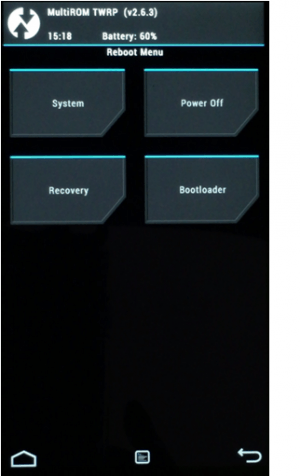
選択肢は4つで
・Sysytem(再起動)
・Recovery
・Bootloader
・Power Off
7.Restore(復元)
過去にバックアップしたものから復元ができます。
ROM焼きしたもののうまく起動しないときは、Recoveryを起動して、ここからROMをもとにもどします。
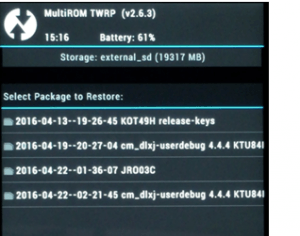
1)ストレージを選択して、復元するファイルを選択します。⇒次画面へ
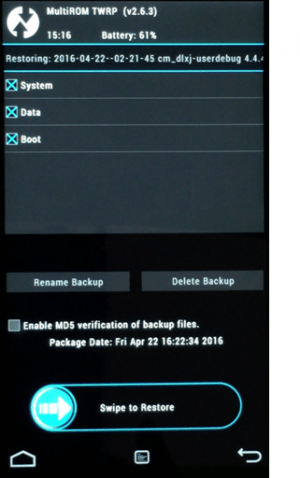
2)復元するパーティションを選択します。(通常はすべて選択)
3)「Swipe to Restore」を右にスワイプします。
※ここからバックアップしたファイルのリネームと削除もできます。
・「Rename Backup」ボタンで、バックアップファイルのリネームができます。
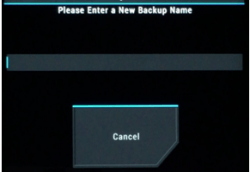
・「Delete Backup」ボタンで、バックアップファイルの削除ができます。
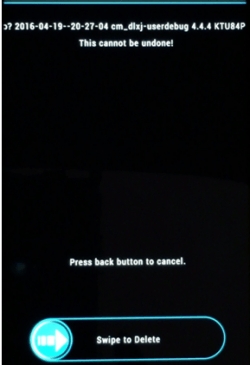
8.Mount(マウント)
ほとんどのケースでは、マウント機能を使用する必要はありません。
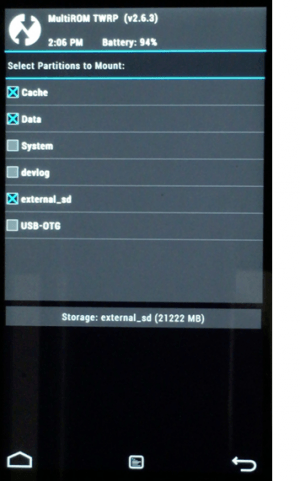
パワーユーザー以外は、ほとんど無縁の機能です。
PCからADBを使ってアクセスするために、いくつかの重要なパーティションをマウントまたはアンマウントすることができます。
9.Advanced
こちらもパワーユーザー以外は、ほとんど無縁の機能です。
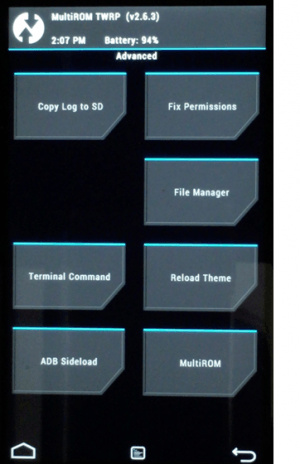
・Copy Log to SD:SDカードへのリカバリー・ログをコピーします。
・Fix Permission: Systemファイルのパーミッション修正を行います。System書き換え後など挙動がおかしくなった時に使用します。
・File Manager: ファイルマネージャです。
・Terminal Command: シェルの実行ができます。
・Reload Theme: TWRP画面の表示がおかしくなった時に実行します。
・ADB Sideload:PC側から「ADB Sideload」コマンドを使って、ZIPファイルを端末にインストールすることが可能になります。
【HTC J Butterfly HLT21】root化&ROM焼き 目次
1.S-off&root化
2.ROM焼き
3.マルチROM
4.セカンダリーROM







