【自動実行アプリ「Tasker」の使い方】【設定例1】ヘッドセットを差し込んだら自動的に音楽系アプリを起動する
2020/07/28
自動実行アプリ『Tasker(タスカー)』の簡単な具体例として、Androidスマートフォン(またはタブレット)のイヤホンジャックにヘッドセット(ヘッドホン・イヤホン等)を差し込んだときに自動的に音楽系アプリを起動し、ヘッドセットを抜いたときにはホーム画面に戻る方法を紹介します。
※「Tasker」アプリバージョン:4.9u4m
※使用したAndroid端末:「ASUS ZenFone 2」(OS:6.0)
1.プロファイルの作成
①PROFILESタブ画面で、「+」ボタンをタップ
②コンテキストメニューがポップアップするので、「State」をタップ
③「State Category」選択画面で、「Hardware」をタップ
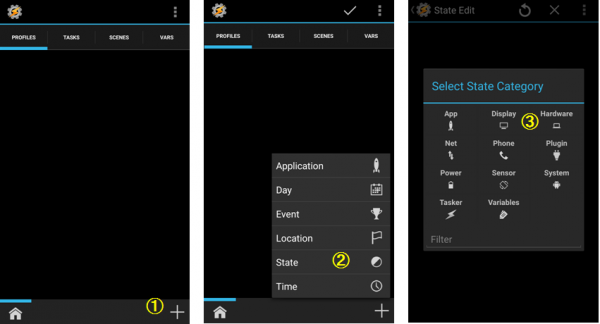
④「Hardware State」選択画面で、「Headset Plugged」をタップ
⑤「State Edit(Headset Plugged)」画面で、(何もせずに)「戻る」ボタンをタップ
⇒PROFILESタブ画面へ
⑥「New Task」の「+」をタップ
⑦タスク名(headset_in)を入力して、レ点をタップ
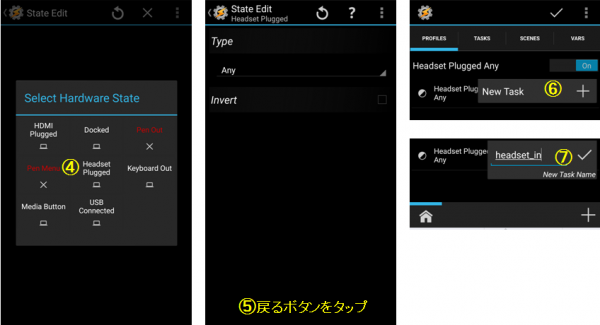
⇒「Task Edit(headset_in)」画面へ
2.タスクの作成(Enter Task)
①「Task Edit(headset_in)」画面で、「+」ボタンをタップ
②「Action Category」選択画面で、「Alert」をタップ
③「Alert Action」選択画面で、「Menu」をタップ
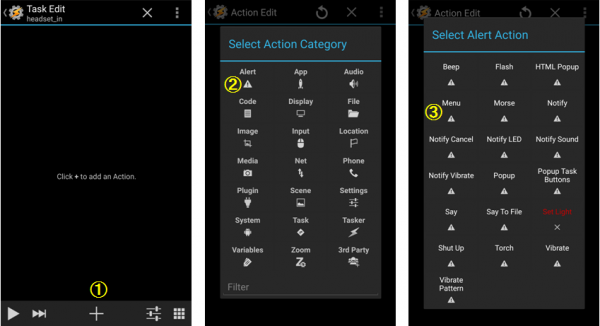
⇒「Action Edit(Menu)」画面へ
④「Action Edit(Menu)」画面で、「Items」の「+」ボタンをタップ
⑤「Items」の「Action」ボタンをタップ
⑥「Action Category」選択画面で、「App」をタップ
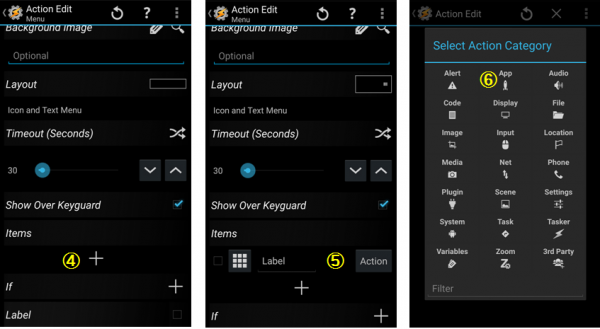
⑦「App Action」選択画面で、「Launch App」をタップ
⑧「App」選択画面で、メニューに表示したいアプリ(Play Music)をタップ
⇒「Action Edit(Launch App)」画面へ
⑨(何もせずに)「戻る」ボタンをタップ
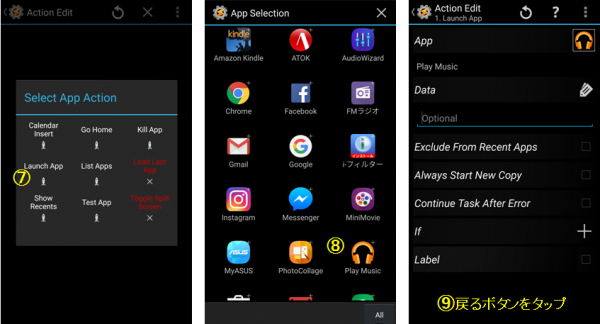
⇒「Action Edit(Menu)」画面へ
「Action Edit(Menu)」画面で、さらにメニューに表示したいアプリがあれば④から⑨を繰り返します。
メニューへの追加が終了したら
⑩「戻る」ボタンをタップ
⇒「Task Edit(headset_in))」画面へ
⑪Taskが正常に機能するか確認するために、三角ボタンをタップ
⇒画面にメニューが表示されました。
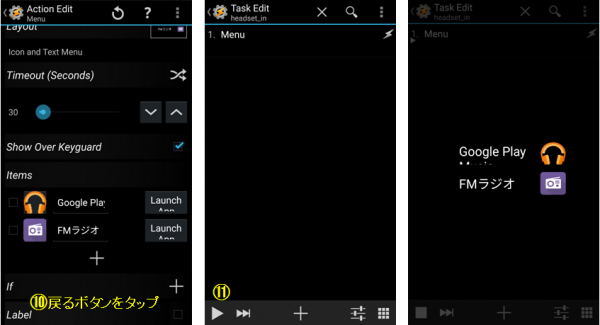
「戻る」ボタンをタップ⇒PROFILESタブ画面へ
3.タスクの作成(Exit Task)
①PROFILESタブ画面で、「headset_in」の部分を長押し
②ホップアップメニューの「Add Exit Task」をタップ
③「New Task」の「+」をタップ
④タスク名(headset_out)を入力して、レ点をタップ
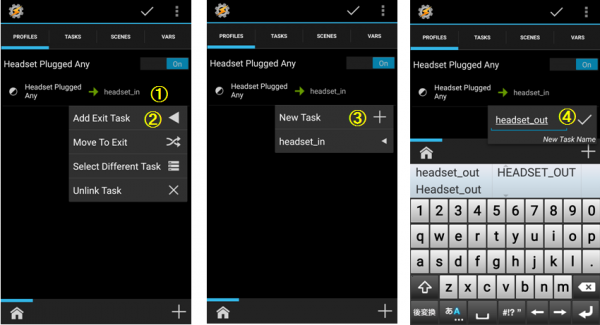
⇒「Task Edit(headset_out))」画面へ
⑤「Task Edit(headset_out))」画面で、「+」ボタンをタップ
⑥「Action Category」選択画面で、「App」をタップ
⑦「App Action」選択画面で、「Go Home」をタップ
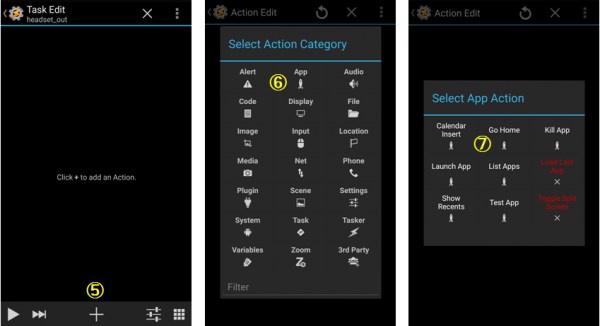
⇒「Action Edit(Go Home)」画面へ
⑧(何もせず)「戻る」ボタンをタップ
⇒「Task Edit(headset_out))」画面へ
⑨(何もせず)「戻る」ボタンをタップ
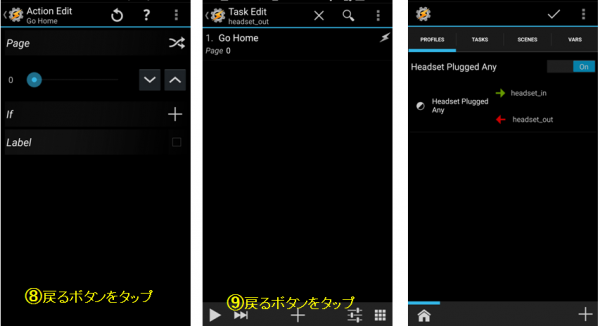
これで「Profile」の作成は完了です。
4.自動実行
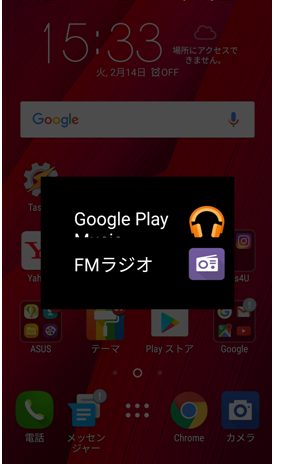
これで、ヘッドセットをイヤホンジャックに差し込んだときに、画面にメニューが表示され、アプリを選択するとそのアプリが起動します。
また、イヤホンジャックからヘッドセットを抜いたら、画面がホーム画面に戻ります。







