【自動実行アプリ「Tasker」の使い方】3.各種設定について
2020/07/28
「Tasker」のメイン画面のメニューボタンをタップして表示されるメニューの中から「Preferences」をタップするとTaskerの各種の設定画面になります。
・メイン画面のメニュー

設定画面は、
・「UI」
・「MONITOR」
・「ACTION」
・「MISC」
の4つの画面で構成されています。
【注記】画面表示例について
・「Tasker」のバージョン:5.0 ※一部は 5.5
・端末:「ASUS Zenfone 2」(Android 6.0.1) ※一部は(主にVer.5.5対応)「HUAWEI P20 lite」(Android 8.0.0)
・テーマ:「Device Default Dark」
1.UIの設定画面
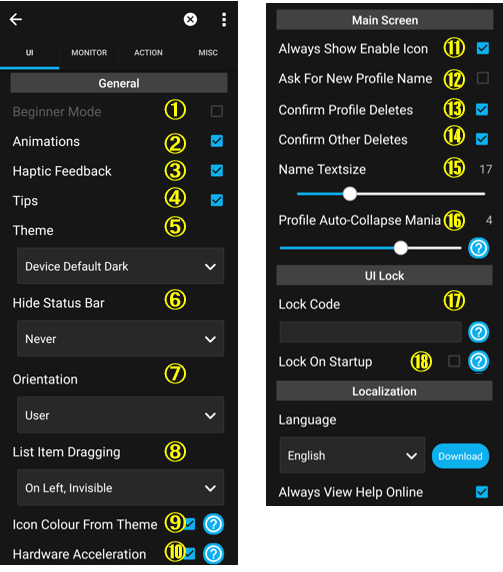
①「Beginner Mode」※Ver.5.6で削除
ビギナーモードを「オン」にすると一部制限が掛かってしまいます。デフォルトで「オン」になっているので、最初に「オフ」にしておきましょう。
※主な制限:「Variable」(変数)が利用できなくなります。
②「Animations」
アニメーション効果の有無を設定できます。「オン」「オフ」の差を感じませんでした。
③「Haptic Feedback」
「オン」にすると、画面操作(タップや長押し)時に、バイブするようですが、「オン」「オフ」の差を感じませんでした。
④「Tips」
「オン」にすると、画面操作しているときに要所要所で「ヒント」がホップアップ表示されます。日本語表記ではないので、「オフ」でも問題ないです。
⑤「Theme」
画面の背景色を選択できます。
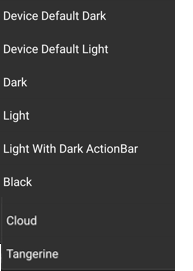
・「Device Default Dark」:端末による黒色系
・「Device Default Light」:端末による白色系
・「Dark」:黒色系(アクセントはみかん色)
・「Light」:白色系(アクセントはみかん色)
・「Light With Dark ActionBar」:白色、アクションバーは黒色
・「Black」:黒色(アクセントはみかん色)
・「Cloud」:白色、アクションバーは灰色(アクセントはみかん色)
・「Tangerine」:白色、アクションバーはみかん色(アクセントもみかん色)※初期設定
・左から「Device Default Dark」「Device Default Light」「Dark」「Light」
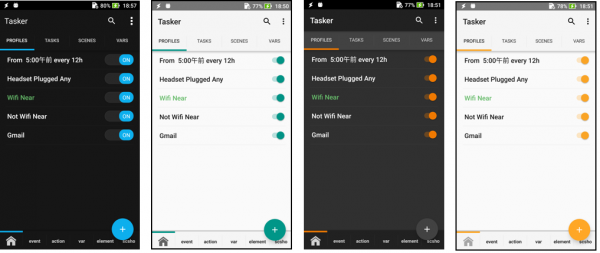
・左から「Light With Dark ActionBar」「Black」「Cloud」「Tangerine」
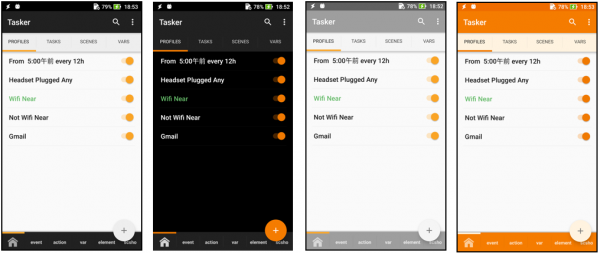
⑥「Hide Status Bar」
Tasker起動中の端末のステータスバーの表示方法を設定します。

・「Never」:常に非表示
・「When Editing Scenes」※:シーン編集中は非表示
・「When Started Landscape Mode」※:画面が横向きの場合は非表示
・「Always」:常に表示
※想定通り動作しない。(?)
⑦「Orientation」
Tasker起動中の画面の向きを設定します。
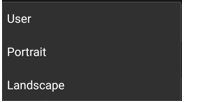
・「User」:デバイスの設定に従います。※初期設定
・「Portrait」:縦画面
・「Landscape」:横画面
⑧「List Item Dragging」
メイン画面(一覧表示)のドラッグ領域(そこをドラッグすることでリスト順を変更できる)の位置と境界線表示有無の設定ができます。
※この設定は、各タブ画面でのソート順で「User」を選択したときに有効になります。
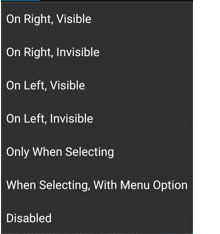
・「On Right,Visible」:ドラッグ領域を右側に設定し境界線あり。
・「On Right,Invisible」:ドラッグ領域を右側に設定し境界線なし。
・「On Left,Visible」:ドラッグ領域を左側に設定し境界線あり。
・「On Left,Invisible」:ドラッグ領域を左側に設定し境界線なし。
・「Only When Selecting」:リスト行そのものがドラッグ領域(初期設定)※Ver5から
・「When Selecting,With Menu Option」:
【補足参照】
ア)リスト行を長押しして、
イ)アクションバーに「ドラッグ」マークが表示されるので、それをタップして、
ウ)移動したいリスト部分をタップするとそこに移動します。(ドラッグ領域を設けない。)※Ver5から
・「Disabled」:ドラッグ領域を設けない。
【補足】
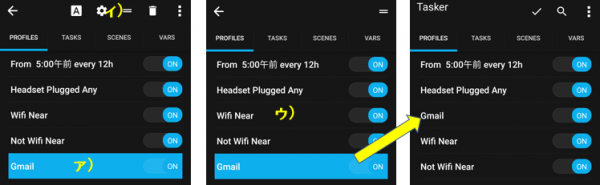
⑨「Icon Colour From Theme」
組み込みアイコンの色が、テーマに合わせた形になります。
⑩「Hardware Acceleration」
無効にすると、メモリは節約されます。ただし、UIが若干遅くなり、いくつかの装飾は失われます。
※「Beginner Mode」にはなし
⑪「Always Show Enable Icon」
PROFILESタブ画面の各プロファイルの右側に「Off|On」ボタンを表示するかの設定します。「オフ」にすると「Off|On」ボタンは、非表示になりますが、プロファイル名称部分をタップする(設定内容を展開)と「Off|On」ボタンは、表示されます。
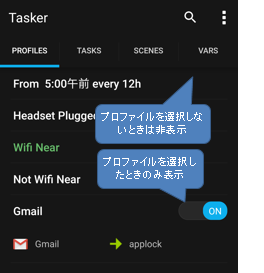
⑫「Ask For New Profile Name」
「オン」にすると、プロファイルを新規に作成するときに、プロファイル名を入力するテキストボックスが表示されます。(デフォルトは「オフ」)
プロファイル名を明示的に付けないときは、コンテキストの内容がそのまま表示されます。
※プロファイル名の変更はあとでも可能です。
⑬「Confirm Profile Deletes」
「オン」にすると、プロファイルを削除するときに確認のダイアログが表示されます。
⑭「Confirm Other Deletes」
「オン」にすると、プロファイル以外を削除するときに確認のダイアログが表示されます。
⑮「Name Textsize」
各リストに表示される名称のテキストサイズ(8~40)を設定します。
⑯「Profile Auto-Collapse Mania」
各プロファイルの設定内容を同時に展開したいときは、「0」を設定します。「1」以上を設定すると、常に選択したプロファイルの設定内容のみ展開されるようになります。
⑰「Lock Code」
暗証番号(15桁まで)を設定できます。
暗証番号を利用する場面は、次の通りです。
・ロックが掛かったプロファイルを展開するとき
・ロックが掛かったプロファイルを削除するとき
・ロックが掛かったタスクを編集しようとするとき
・Taskerを無効するとき
・「Preferences」画面を開こうとするとき
【Tips】プロファイルおよびタスクにロックを掛ける方法
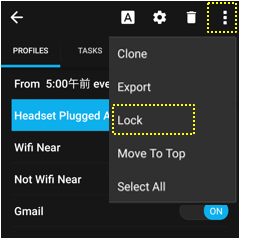
PROFILESタブ(画面)で、プロファイル名を長押しすると、そのプロファイル行が強調され、アクションバーが(上書き)表示されるので、そのアクションバーの一番右側にあるメニューボタンをタップして表示されるメニューから「Lock」をタップします。
※タスクの場合も同様の操作でOK
⑱「Lock On Startup」
「オン」にすると、Tasker起動時に暗証番号を求められます。
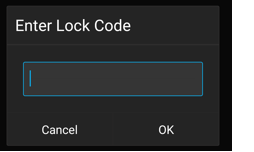
2.MONITOR
1)General
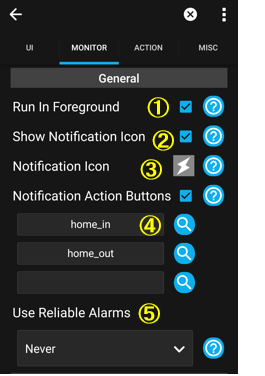
①「Run In Foreground」
「オン」にすると、Taskerのモニタリングサービスをフォアグランドで実行することになります。
②「Show Notification Icon」
「オン」にすると、Taskerのモニタリングサービスをフォアグランドで実行中であるときに、ステータスバーにアイコンが表示されます。
③「Notification Icon」
ステータスバーに表示するアイコンを設定します。
④「Notification Action Buttons」
ここに、タスクを入力しておくと、通知領域にそのタスクを表示することができ、さらに通知領域から実行することができます。
⑤「Use Reliable Alarms」
Android 5.0以降の節電機能によって、Androidが必要な信号を送らないことがあり、Taskerが想定通りに機能しない可能性があります。それらを改善するための設定です。
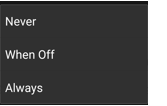
2)Display On Monitoring(画面オン状態でのモニタリング設定)
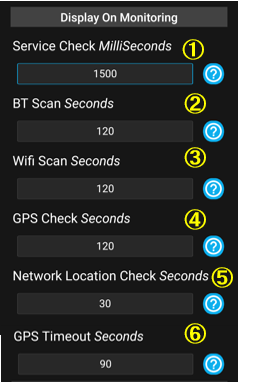
①「Service Check Milliseconds」
「Application」コンテキストを利用しているときに、そのアプリが起動しているかどうかチェックする間隔(ミリ秒単位)を設定します。
②「BT Scan Seconds」
「BT Near」ステートコンテキストを利用しているときに、BTを定期的にスチャンする間隔(秒単位)を設定します。
③「Wifi Scan Seconds」
「WiFi Near」ステートコンテキストを利用しているときに、WiFiを定期的にスチャンする間隔(秒単位)を設定します。
④「GPS Check Seconds」
「Location」コンテキストを利用しているときに、GPSを測位する最小間隔(秒単位)を設定します。
⑤「Network Location Check Seconds」
「Location」コンテキストを利用しているときに、GPS以外の受信間隔(秒単位)を設定します。
⑥「GPS Timeout Seconds」
GPSでの測位時間(秒単位)を設定します。
※Ver.5.1追加 「App Check Method」
アプリの変更を検出するためにどの方法を使用するか設定します。
・Accessibility:「ユーザー補助」を有効にする必要があります。
・App Usage Stats:「使用状況へのアクセス」を有効にする必要があります。
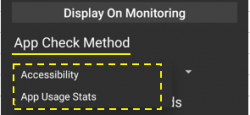
3)Display Off Monitoring(画面オフ状態でのモニタリング設定)
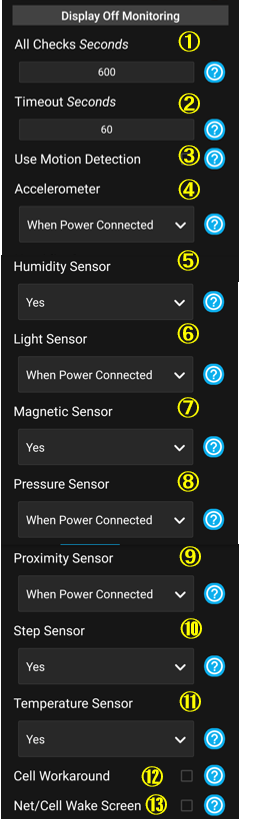
①「All Check Seconds」
「Application」・「BT Near」・「WiFi Near」・「Location」コンテキストを利用しているときに、画面オフ状態でのそれぞれ必要なモニタリングをする間隔(秒単位)を設定します。ただし、「Application」コンテキストのみ利用している場合は、モニタリングを行いません。
②「Timeout Seconds」
モニタリングの最大実行時間(秒単位)を設定します。
③「Use Motion Detection」
「オン」にすると、画面オフ状態で消費電力を大幅に削減し、ほとんどの場合で応答時間を短縮できます。ただし、いろいろと問題も起こるようです。
④「Accelerometer」(加速度センサー)
画面オフ状態での加速度センサーのモニタリングをどうするか設定します。
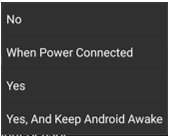
・「No」:モニタリングはしない。
・「When Power Connected」:電源接続のときのみモニタリングする。
・「Yes」:モニタリングする。
・「Yes,And Keep Android Awake」:モニタリング中は画面オフにしない。
以下⑤~⑪までは、④と同じ設定項目です。
⑤「Humidity Sensor」(湿度センサー)
⑥「Light Sensor」(光度センサー)
⑦「Magnetic Sensor」(磁気センサー)
⑧「Pressure Sensor」(気圧センサー)
⑨「Proximity Sensor」(接近センサー)
⑩「Step Sensor」(歩数センサー)
⑪「Temperature Sensor」(温度センサー)
⑫「Cell Workaround」
「オン」にすると、「Cell Near」コンテキストを利用しているときのバグを回避できます。(ただし、GPSでの測位をするので消費電力が増えます。)
⑬「Net/Cell Wake Screen」
「オン」にすると、「Cell Near」・「Location」コンテキストを利用しているときに、バグ回避のために画面をオフにしないようにします。
4)General Monitoring
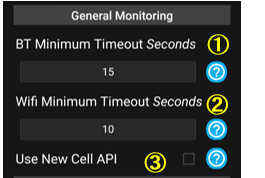
①「BT Minimum Timeout Seconds」
BTをスキャンする時間(秒単位)を設定します。
②「WiFi Minimum Timeout Seconds」
WiFiをスキャンする時間(秒単位)を設定します。
③「Use New Cell API」
「オン」にすると、基地局の検出にAndroid 4.2以降採用の新しい方法を使います。(新しい方法が、すべての端末でうまく機能していないので、Taskerではデフォルトで旧来の方法を採用しています。)
5)Accelerometer(加速度センサー)
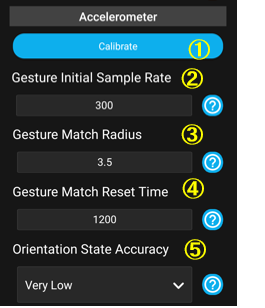
①「Calibrate」
このボタンをタップして、端末をいろいろなアングルで回転させ、加速度センサーの補正を行います。
②「Gesture Initial Sample Rate」
ジェスチャーが設定しているパターンのどれにもあてはまらないときに、端末の位置をしばらく判定しません。ジェスチャーの最初のポイントを照合しようとする割合です。
③「Gesture Match Radius」
ジェスチャーが設定しているパターンとどれくらい近いかを判定する数値です。(値が小さいとジェスチャーと判定されない恐れあり。)
④「Gesture Match Reset Time」
ジェスチャーの開始からここに設定した時間(ミリ秒)内に次のジェスチャーが実行されないとジャスチャーはなかったものとみなします。
⑤「Orientation State Accuracy」
「Orientation」ステートコンテキストをアクティブにするために、どのくらいの精度で端末の回転を判断するか設定します。
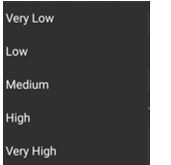
3.ACTION
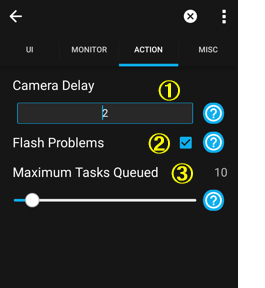
①「Camera Delay」
「Photo」アクションでのシャッターを切るまでの時間を設定します。
②「Flash Problems」
「オン」にすると、ワーニングやエラーが起きた時に、画面にそれらのメッセージが表示されます。
③「Maximum Tasks Queued」
一度に実行待ちできるタスクの数(0~100)を設定します。
・Android 7.1.1以降の場合(画面表示:【HUAWEI P20 lite】)
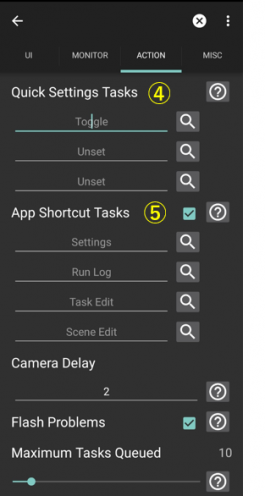
④「Quick Settings Tasks」 (7.1以降)
クイック設定パネルに「Task」のアクションを設定することができます。
※デフォルトは、「Tasker」のOn/Offの切り替えです。
⑤「App Shortcuts Tasks」 (7.1.1以降)
ホーム画面の「Tasker」アイコンを長押ししたときに、動作する「Task」(アクション)を設定できます。
※デフォルトは、「設定画面表示」、「実行ログ画面表示」、「Task編集画面表示」、「Scene編集画面表示」です。
4.MISC
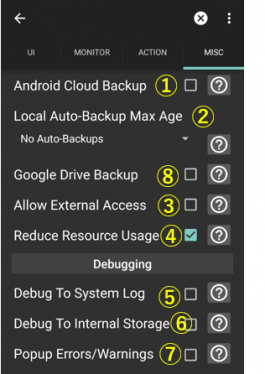
①「Android Cloud Backup」
Androidは、同じGoogleアカウントを使用してデバイス間でデータをバックアップおよび復元するためのクラウドバックアップ機能を提供しています。
②「Local Auto-Backup Max Age」
ローカルに自動バックアップしたものの保存期間を設定します。
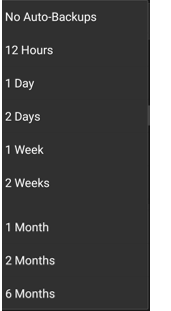
③「Allow External Access」
「オン」にすると、外部アプリからのアクセスを許可します。
④「Reduce Resource Usage」
「オン」にすると、一部の機能に関連するリソースの使用量を減らします。
⑤「Debug To System Log」
「オン」にすると、デバッキングメッセージがシステムに送られます。
⑥「Debug To SD Card」
「オン」にすると、デバッキングメッセージがSDカードのTasker/log.txtに書き出されます。
⑦「Popup Errors/Warnings」
「オン」にすると、ワーニングやエラーが起きた時に、それらのメッセージをファイルに保存(最大2K)し、次にTaskerを起動したときにそれまでのメッセージを画面に表示します。
⑧「Google Drive Backup」(※Ver.5.5)
「オン」にすると、変更があるごとに「Google Drive」に自動的にバックアップされます。また、1日1回バックアップします。
2018/1/10 Ver.5.1更新
オプションの追加
・Menu>Preferences>MONITORタブ画面:Display On Monitoringに「App Check Method」
2018/10/3 Ver.5.5更新
オプションの追加
・Menu>Preferences>MISCタブ画面:「Google Drive Backup」







