【Chromebook】【外部接続】「キーボード」・「マウス」編★★
2024/03/09
【Chromebook】には、キーボードおよびタッチパッドが付属しているので、本来、外付けのキーボードやマウスは不要なのですが、PCと同じキーボードを利用したいとか、タッチパッドよりマウスの方が使い慣れているという場合は、【Chromebook】に接続して利用することが可能です。
ASUS Chromebook Flip C214MA(C214MA-BW0028)※チャンネル:stable、ノートPCモード
※Chrome OS バージョン:107
1.【Chromebook】に「マウス」「物理キーボード」を接続する方法
【Chromebook】には、「USB Type-A」ポートと「USB Type-C」ポート、および「Bluetooth」が標準装備されています。
よって、「マウス」「物理キーボード」を接続する方法としては
・Bluetooth経由
・USBポート経由
・Bluetooth以外の無線経由
があります。
1)Bluetooth接続

|
マウスおよび物理キーボードをペアリングします。 |
■Amazon.co.jp■ |
【Bluetoothマウス】 エレコム マウス Bluetooth (iOS対応) Sサイズ 小型 3ボタン IRセンサー 省電力 ブラック M-BT12BRBK |
 |
【Bluetoothキーボード】 エレコム キーボード Bluetooth パンタグラフ コンパクトキーボード Windows・Mac・iOS・Android対応 ブラック TK-FBP101BK |
2)USB接続
WindowsPC用のキーボードでも普通に動作します。
3)ロジクールのUnifyingレシーバー
ここで取り上げるのは、ちょっと前のUnifyingレシーバーで、【Chromebook】での動作が保証されているかわかりませんが、PCを使って初期設定するとUSBポートに差し込むだけですぐに利用できました。

最近では、【Chrome OS】対応のUnifyingレシーバー付きキーボードも販売されています。
■Amazon.co.jp■ |
【Unifying対応マウス】 Logicool ロジクール ワイヤレスマウス M235r ブルー |
 |
【Unifying対応キーボード】 ロジクール ワイヤレスキーボード K270 ワイヤレス キーボード 無線 薄型 テンキー USB接続 Unifying windows 国内正規品 |
 |
【ChromeOS対応キーボード】 ロジクール ワイヤレスキーボード K780 Bluetooth Unifying ワイヤレス 無線 キーボード windows mac Chrome iOS Android 国内正規品 |
2.Bluetoothペアリング設定
・キーボード・マウス・スピーカー・ヘッドホン・ヘッドセット(音声のみ)
Bluetoothデバイスを操作マニュアルに従ってペアリング設定できるよう準備してから、【Chromebook】側で、
①【設定】⇒【Bluetooth】⇒【新しいデバイスとペア設定】をクリック(タップ)します。
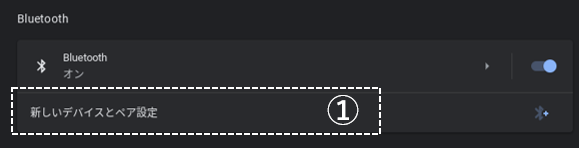
②「接続可能なデバイス」が表示されるので、クリック(タップ)します。
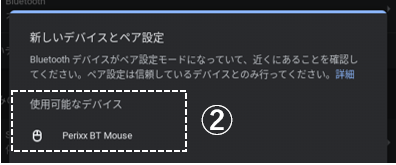
③【Chromebook】側で、Bluetoothデバイスを認識してペア設定してくれます。
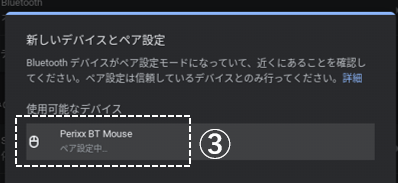
④【設定】⇒【Bluetooth】で、接続できたか確認します。
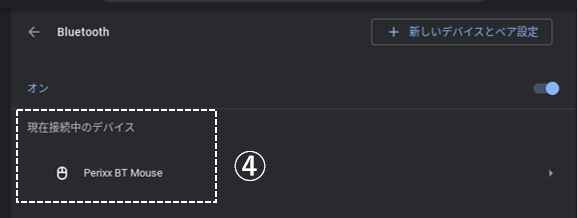
接続したことのあるBluetoothキーボードやマウスは、電源をオンにすると【Chromebook】と自動的に接続されます。
3.「マウス」の設定
1)マウスの設定
マウスを接続すると、【設定】⇒【デバイス】⇒【マウスとタッチパッド】⇒「マウス」で、マウスに関する設定ができるようになります。
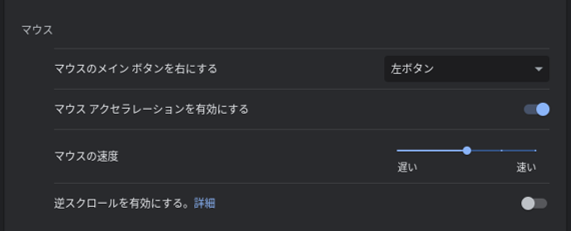
| 項目 | 内容 |
|---|---|
| マウスのメインボタンを右にする | 「左」(※デフォルト)または「右」のどちらかに設定できます。 |
| マウスアクセラレーションを有効にする | 有効にすると、マウスを動かす速度に比例して、ポインタの移動距離も大きくなります。 |
| マウスの速度 | マウスを動かしたときのポインタ速度を調整できます。 |
| 逆スクロールを有効にする | 有効にすると、マウスのホイールを上から下に回すと、画面は下から上にスクロールします。 |
2)マウスポインタのカスタマイズ
【設定】⇒【ユーザー補助機能】⇒【ユーザー補助機能の管理】⇒【カーソルとタッチパッド】で、マウスポインタのカスタマイズができます。
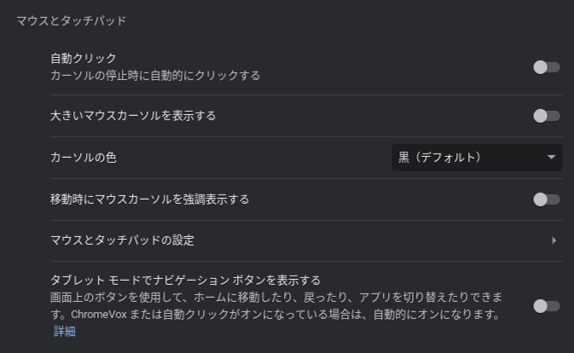
| 項目 | 内容 |
|---|---|
| 自動クリック■ | 有効にすると、画面の4隅のどこかに「メニューバー」が表示されているので、その中からカーソルを一定時間停止したときの操作を選択してから、カーソルを目的の位置まで移動して停止させます。 (メニューバーから選択できる操作) 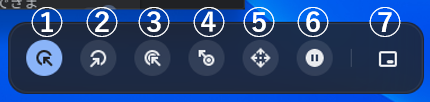 ①左クリック ②右クリック ③ダブルクリック ④クリックしてドラッグ ⑤スクロール:スクロール オプションのメニューが開くので「左」「右」「上」「下」にカーソルを合わせます。 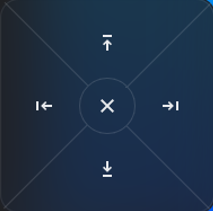 ⑥自動クリックを一時停止 ⑦メニューの位置を切り替え:クリックするごとに、画面の4隅を順番に移動します。 ※マウスやトラックパッドを押さずにクリック等の操作が可能になります。 (設定できる項目) ・「クリックまでの時間」:停止時間を「0.6秒」「0.8秒」「1秒」「2秒」「4秒」から設定できます。 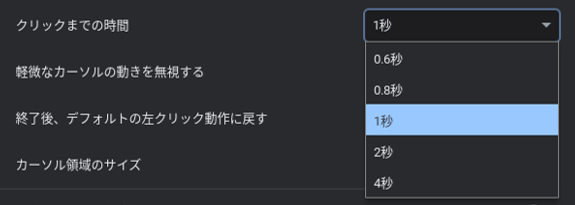 ・「軽微なカーソルの動きを無視する」: ・「終了後、デフォルトの左クリック動作に戻す」: 有効にすると、自動クリック操作後、設定が「左クリック」に戻します。 ・「カーソル領域のサイズ」:リングのサイズを「特小」「小」「規定」「大」「特大」から設定できます。 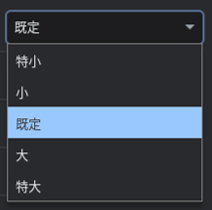
|
| 大きいマウスカーソルを表示する■ | 有効にすると、マウスポインタが大きく表示されます。 |
| カーソルの色 | マウスポインタの色を「黒」「赤」「黄」「緑」「シアン」「青」「マゼンダ」「ピンク」から選択できます。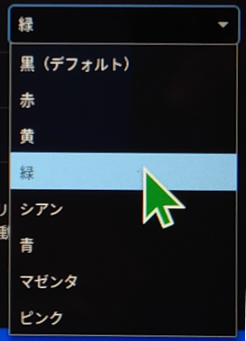
|
| 移動時にマウスカーソルを強調する■ | 有効にすると、マウスカーソルの位置が強調されます。 |
| マウスとタッチパッドの設定 | 【設定】メニュー⇒【デバイス】⇒【タッチパッド】に同じです。 |
・■:【クイック設定】の「ユーザー補助機能」ボタンからOn/Offの切り替えができます。
4.Windows用キーボードを【Chromebook】で使う場合
最近では、【Chromebook】専用の外付けキーボードもあるようですが、パソコンで使っているキーボードを転用する場合が多いと思います。
【Chromebook】キーボードには、Windows用キーボードとはちょっと違う機能を備えているので、実際どのように使えるか試してみましたが、Windows用キーボードでも何ら問題なく利用できます。
Windows用キーボードを【Chromebook】に接続すると、【設定】⇒【デバイス】⇒【キーボード】の設定画面に、リマップできるキーとして「CapsLock」と「外部メタキー」が追加されます。
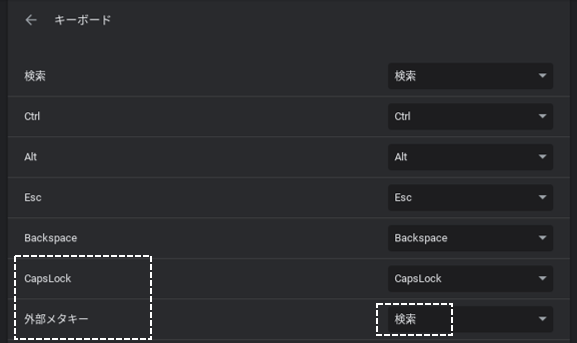
「外部メタキー」とは、Windowsキーのことで、ここに「検索」を割り当てることで、ほぼ付属のキーボードと同様の操作が可能になります。
| 【Fn】キー | (そのまま)押下したときの動作 | 【検索】キーを押しながら 押下したときの動作 |
|---|---|---|
| 【F1】 | 前のページ(画面)に移動(戻る) | ヘルプ【Chromebookへようこそ】画面を表示 |
| 【F2】 | 次のページに移動(進む) | - |
| 【F3】 | 現在のWebページを再読み込み | ファイル検索、ページ内検索 |
| 【F4】 | 全画面表示の有効/無効 ※ステータスバーやタブも非表示になる。 |
- |
| 【F5】 | 現在開いているアプリの画面を一覧表示/もとに戻す | |
| 【F6】 | ディスプレイの明るさ調整(下げる) | 文字入力を平仮名に変換 |
| 【F7】 | ディスプレイの明るさ調整(上げる) | 文字入力を全角カタカナに変換 |
| 【F8】 | 音量の調整(サイレント) | 文字入力を半角カタカナに変換 |
| 【F9】 | 音量の調整(下げる) | 文字入力を全角アルファベットに変換 |
| 【F10】 | 音量の調整(上げる) | 文字入力を半角アルファベットに変換 |
試したキーボードの中には、上記通りに動作しないものもありました。(【F5】【F10】)







