【HTC J Butterfly HTL21(ソフトウェアの番号:1.39.970.3)】【root化】「1.15.970.1」にダウングレード⇒S-off&アンロック⇒カスタムリカバリ&SuperSUを焼く
2020/07/28
「HTC J Butterfly HTL21」を使い始めて、早3年余が経ち、何の不満もないのですが、OSのバージョンが時代遅れとなり、さすがに普段使いにはちょっと苦しくなってきたので、新しい機種を購入しました。
でも、「HTC J Butterfly HTL21」は、名機であり、OSのバージョンさえ上げればまだまだ利用できると確信しています。
ということで、root化を試みました。
以前、「HTC Desire HD(softbank 001HT)」をroot化したときと比べ、UNLOCKするまでの道のりが、とにかく大変でした。
自力ではできないので、今回も多くのブログ等を参考にさせていただきました。(感謝!)
root化の手順は、①ブートローダーを UNLOCKED ②カスタムリカバリをフラッシュ③SuperSUをフラッシュの3工程になります。
Ⅰ.ソフトウェアの番号を「1.39.970.3」から「1.15.970.1」にダウングレード
「HTC J Butterfly HTL21」のroot化について、先達の試みをいろいろ調べた結果、「ソフトウェアの番号:1.39.970.3」の場合、このままでは、 UNLOCKED にできないことがわかりました。
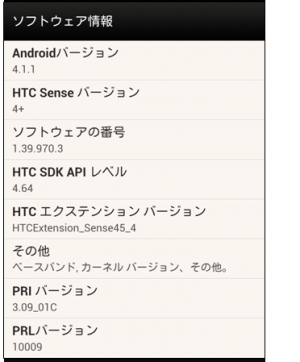
1)ソフトウェアの番号を「1.15.970.1」にダウングレードする。
2)S-off & アンロックする。
上記のことを実行するための様々な方法とツールが公開されていますが、自分の環境においては、どの方法どのツールが有用なのか、また有用としてもそのツールが入手可能なのか(公開からかなり時が経っているためにリンク切れもあり)、作業を始めるまでにかなりの時間を要しました。
(注記)作業環境等が違うと同じことを行ってもうまく行かないことが多々生じます。端末が文鎮化してもそれは自己責任となります。
(参考にしたブログ等)
☆http://d.hatena.ne.jp/nightmare123/touch/20140711/1405092644
☆http://silentvoice.moe-nifty.com/blog/2015/01/htl21-s-offroot.html
・ダウングレードツールの入手先情報あり
☆http://2st.jp/htl21/japan.html
・RUUの入手先情報あり
1.準備:必要なツール等の取得
・ツール:HTC J One/HTC J butterfly用ダウングレードツール
・HTC J butterflyの公式RUU(1.15.970.1):[PL99IMG_DLX_WLJ_JB_45_KDDI_JP_1.15.970.1_R_Radio_1.00.10.1127_3_NV_2.28_01C_release_signed.zip]
⇒「rom.zip」にリネームして、ツールと同じフォルダに格納します。
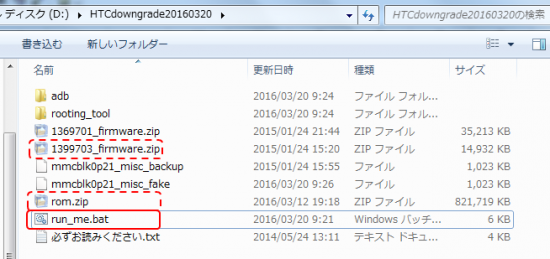
(その他の準備)
PC(Windows7)が「HTC J Butterfly HTL21」を認識できるようにします。詳しくは、
【HTC Desire HD(001HT)】【root化】<unlock⇒flash Recovery⇒flash SuperSU>
をご覧ください。
2.ダウングレードツールの「run_me.bat」を実行
実行する前に、「http://d.hatena.ne.jp/nightmare123/touch/20140711/1405092644」に従って、『FLASH RUUの項目のping -nからはじまる最初の部分の待ち時間を5→15に変更』します。
実行後は、ツールの指示に従ってください。(PCのキーを押すだけ)
トラブルもなく珍しく一発で成功しました。
・実行ログ(途中抜けてます)
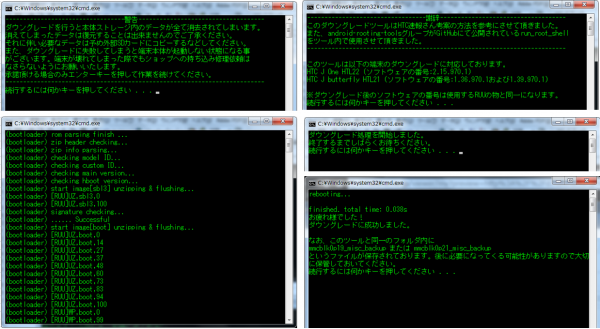
・実行中の「HTC J Butterfly HTL21」の画面
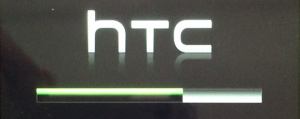
・ダウングレード後のソフトウェアの番号
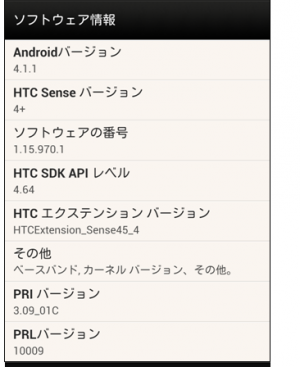
これで、発売当時の工場出荷状態になりました。
Ⅱ.「S-off」と「UNLOCKED」
(参考にしたブログ等)
☆http://2st.jp/htl21/soff2.html
・ツールの入手先
☆http://blog.atelier-nii.com/blog/android/
・「revone.dna-0.2.1」の入手先情報あり
☆http://himahima.ldblog.jp/archives/43170020.html
☆http://f.orzando.net/pukiwiki-plus/index.php?ZakkiCho%2FHtl22S_off
・コマンドの解説あり
1.準備:必要なツール等の取得
1)ツール:「revone_tool2.zip」※「run_root_shell」を含む
★「run_root_shell」について
・thx fi01氏が作成
・一時root取得が可能
・「revone.dna-0.2.1」を利用可能にするために使用
2)「revone.dna-0.2.1」
★「revone.dna-0.2.1」について
・Revolutionary.IOのkmdm氏が作成
・実行するには、root取得が必要
(その他の準備)
1)「HTC J Butterfly HTL21」が、ソフトウェアの番号「1.15.970.1」の初期状態のため
・高速起動が「オン」になっているので、「オフ」にします。
・USBデバックが「オフ」になっているので、「オン」にします。
2)ツールの「revone.bat」を『http://himahima.ldblog.jp/archives/43170020.html』を参考に編集
・バックアップ部分・カスタムリカバリを焼く部分をカット
・『./revone.dna -s 0 -u』⇒『./revone.dna -s 0 -u -t』
3)「revone.dna-0.2.1」を「「rebone.dna」にリネームして、ツールと同じフォルダに格納します。
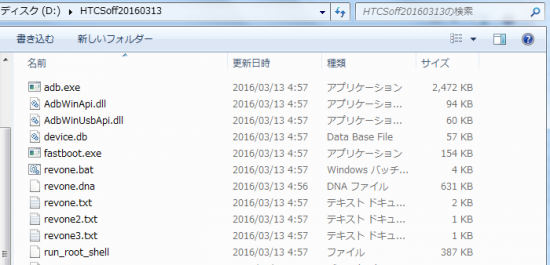
2.「revone.bat」を実行
1)ファイル「revone.dna」「run_root_shell」をPCから端末に転送
2)「run_root_shell」を使って一時root
3)「revone.dna」の準備
4)再起動
5)「run_root_shell」を使って一時root
6)「revone.dna」を使ってS-off & アンロック
7)HBOOT起動
・実行ログ
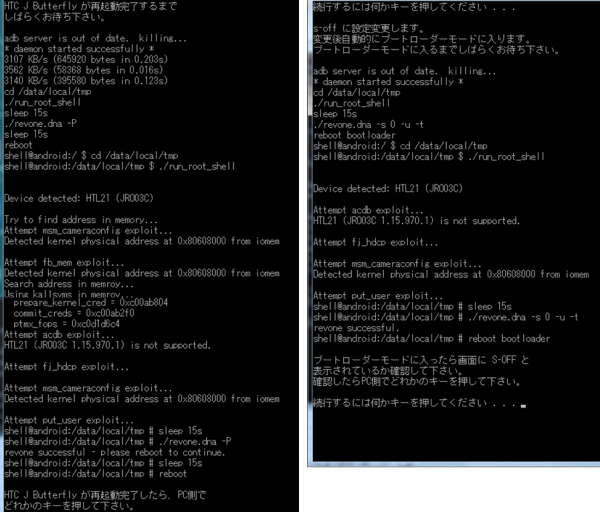
・実行後のHBOOT画面

・「UNLOCKED」「S-OFF」になっていることが確認できます。
※HBOOT画面の見方や操作方法については
【HTC Desire HD(001HT)】【root化】<unlock⇒flash Recovery⇒flash SuperSU>
をご覧ください。
Ⅲ.カスタムリカバリ(TWRP)を焼く & SUPERUSERのインストール
(参考にしたブログ等)
☆http://forum.xda-developers.com/showthread.php?t=2150794
・『superuser.zip』の入手先情報あり
☆http://d-h.st/2x9
・『4EXT_Recovery_Touch_v1.0.0.5_RC5_flashing_tool.zip』の入手先情報あり
1.準備:必要なツール等の取得
・「superuser.zip」:SDカードに格納
・「4EXT_Recovery_Touch_v1.0.0.5_RC5_flashing_tool.zip」:解凍して「recovery.img」を「ace_recovery_ext_4.img」にリネーム
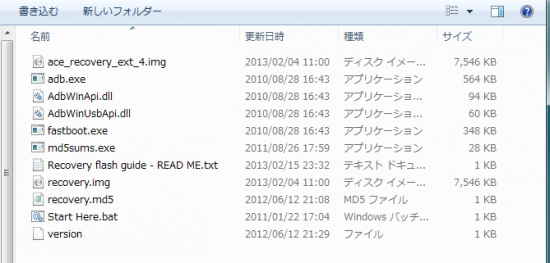
(その他の準備)
・「HTC J Butterfly」とPCをUSBケーブルで接続
・「USBデバック」を有効に
・コマンドプロンプトを開く
2.コマンドを入力

1)コマンド「adb devices」を入力 (デバイスを認識しているか確認)
2)コマンド「adb reboot bootloader」を入力
※「HTC J Butterfly」の画面がHBOOT画面に
3)コマンド「fastboot devies」を入力 (デバイスを認識しているか確認)
4)コマンド「fastboot flash recovery ace_recovery_ext_4.img」を入力
★HBOOT画面で
5)(フォーカスがBOOTLOADERにあることを確認して)電源ボタンを押下
6)ボリュームキー(↓)で「RECOVERY」を選択して電源ボタン押下
⇒「HTC J Butterfly」の画面が「TWRP(Team Win Recovery Project)に。
★TWRP画面で
・7)「Install」をタップ

・8)SDカード(Use external SD)を選択して「superuser.zip」をタップ
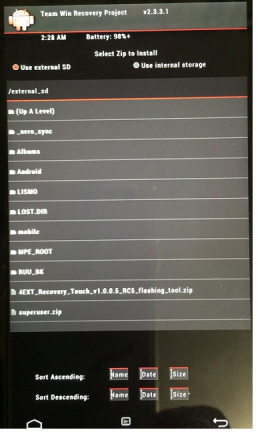
・9)「⇒Swipe to Confirm Flash」部分を右にスワイプ
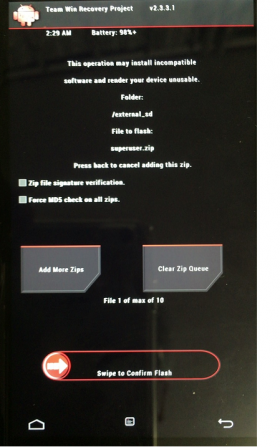
10)「Reboot System」をタップ

これでroot取得完了です。
Ⅳ.ドラブルと失敗の顛末記
1.アンロック編
トラブルというほどのことではないのですが、「HTC Desire HD」と同じ方法で簡単に、UNLOCKができると思って『HTCdevの「Unlock Bootloader」による手順』を実行しましたが、結果できませんでした。
※『CIDが許可されていない』、つまり「KDDI-801」ではダメということでした。
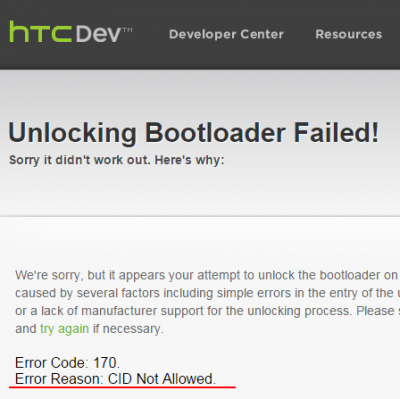
そこで初めて、「HTC J Butterfly」のroot化に関する情報を読み漁りました。
・「HTC J Butterfly HTL21」(1.39.970.3)は、残念ながら、HTC提供の「Unlock Bootloader」手順ではできないことがわかりました。
ではどうすればできるのか
・まず、ソフトウェア番号を発売当初の「1.15.970.1」に戻さないといけないらしい。
じゃあ、どうすれば「1.15.970.1」に戻せるのか
・ツールがあるらしい。
・さらにS-offとUNLOCKができるツールがあるらしい。(バイナリ「revone」)
ここまで、たどり着くのに多くのブログを行き来しました。
実際、root化できてから見つけたのですが、
・http://www54.atwiki.jp/htl21root/sp/pages/25.html
で、この辺の事情がきちんと整理されていました。(最初に見つけていれば、こんなに苦労しなかったのに。)
2.S-off&UNLOCKツール編
・ソフトウェア番号が「1.39.970.3」のまま実行しました。
S-offさえできれば、RUUを使って「1.15.970.1」に戻せると思ったからです。
残念ながら「revone」が、「1.39.970.3」に対応していなかったようです。

Ⅴ.知識編
1.RUU(Rom Update Utility)について
HTC機を完全工場出荷状態に戻すHTC提供のソフトウェアです。
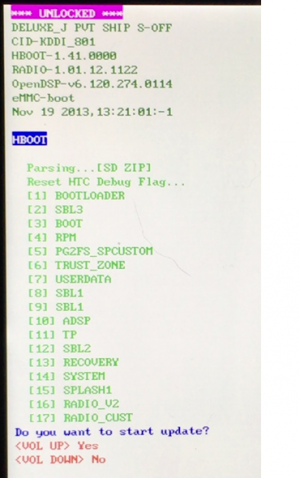
使い方は、S-offにした状態で、RUU.zipを入手して、SDカードのルートに格納します。
端末をFASTBOOTで起動すると、RUU.zipがSDカードのルートに存在する場合、自動的に焼きに行きます。
(途中で、焼くかどうか選択を求められるので、中止することも可能です)
RUUに関する詳しい情報は、こちらを参照してください。
・http://htcsoku.info/htcsokudev-2/rudimentary-knowledge/ruu/
RUU.zipに入手先は
・http://androidruu.com/?developer=DLX
【HTC J Butterfly HLT21】root化&ROM焼き 目次
1.S-off&root化
2.ROM焼き
3.マルチROM
4.セカンダリーROM







