【iPhone】【iOS 16】【新機能】ロック画面のカスタマイズ(ウィジェット・写真シャッフル)
2023/07/11
【iOS16】へのバージョンアップによる最大の目玉は、ロック画面における機能強化です。
たとえば
・ロック画面から天気予報とかが確認できる「ウィジェット」の配置
・壁紙を一定間隔で次々と変化させることができる「写真シャッフル」機能の追加
です。
サードパーティアプリを利用すれば、ロック画面からアプリ起動も可能になっています。
※レビュー機種:iPhone 8 PLUS
1.ロック画面をカスタマイズする手順
ロック画面のカスタマイズは、【設定】⇒【壁紙】⇒現在のロック画面の壁紙の下にある「カスタマイズ」をタップして、新しい壁紙を追加することで、ウィジェットの追加やより細かなカスタマイズができるようになります。
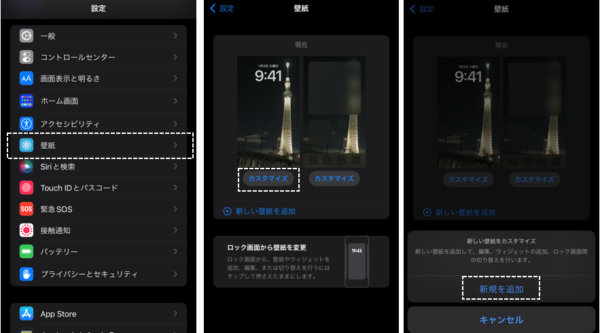
2.新しい壁紙の追加
「新規を追加」をタップすると、壁紙の候補の画面が表示されて、Apple提供の「天気」「アストロノミー」「絵文字」「コレクション」「カラー」からユーザーが選択することができます。
当然ですが、ユーザーが撮影した写真からも選択できます。
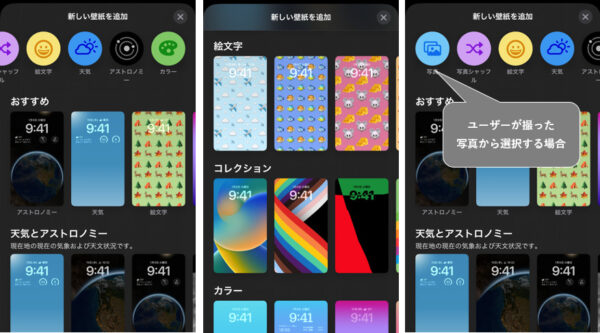
3.壁紙のカスタマイズ
壁紙を選択したら、ウィジェットの枠が3つ用意されていて、デフォルトでは上から「日付」、「時刻」、空の枠になっています。
それぞれの枠をタップすると、カスタマイズできます。
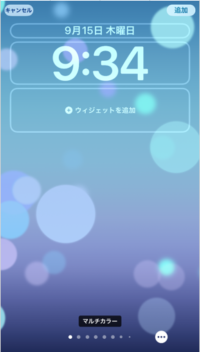
1)「日付」部分をタップ
「日付」(カレンダー)に替わるウィジェットを選択することができます。
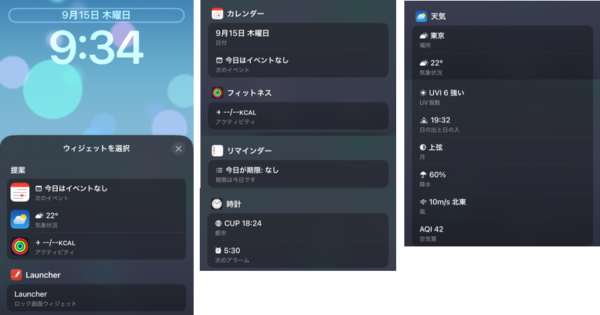
2)「時刻」部分をタップ
フォントとカラーを変更することができます。
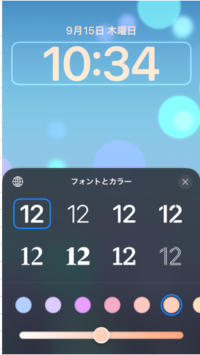
3)空の枠をタップ
ウィジェットの追加ができます。
空の枠は、幅が「4」なので、幅が「1」のウィジェットの場合は4個まで、幅「2」の場合は、2個まで追加できます。
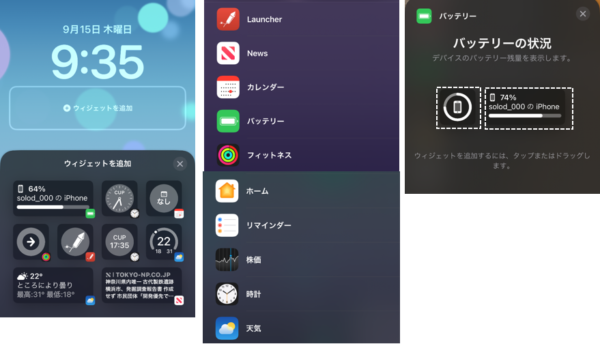
4)壁紙の追加
画面下の「…」をタップすると、外観(「ダーク」「ライト」「自動」)の設定ができます。
カスタマイズが終了したら、画面右上の「追加」をタップして、ロック画面だけに、この壁紙を設定する場合は、「ホーム画面をカスタマイズ」をタップします。

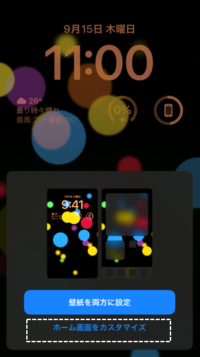
※現在のホーム画面の壁紙をそのままにするオプションはなく、新たにホーム画面の壁紙を再設定するという面倒な仕様になっているみたいです。(?)
4.ロック画面から壁紙を変更する方法
【設定】⇒【壁紙】からではなく、ロック画面からも直接、壁紙を新規作成・変更することができます。
ロック画面の壁紙は複数作成できて、手動でいつでも作成した壁紙の中から変更することができます。
ロック画面を開いて画面上を長押しすると、ロック解除を求められるので、ロック解除すると、カスタマイズできる画面になります。
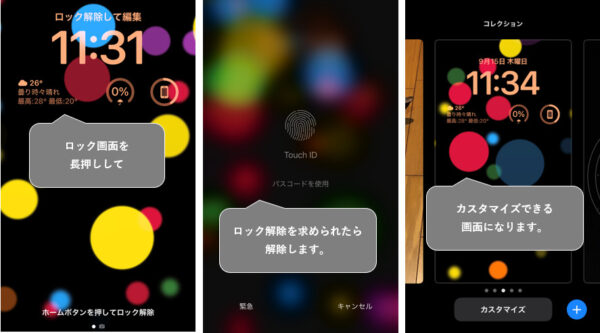
1)カスタマイズ画面からできること

①「カスタマイズ」:この壁紙のウィジェット等を再カスタマイズできます。(※3.を参照)
②「+」:新規の壁紙を作成できます。(※2.を参照)
③左右にスワイプ:複数壁紙を作成している場合は、ロック画面に表示する壁紙を変更できます。
④上にスワイプ:不要な壁紙を削除できます。
5.「写真シャッフル」の設定方法
ロック画面の壁紙を一定の条件の下で、自動的に変化させていく機能です。
Android端末ですと
・「AQUOS」ブランドの場合:「ロックフォトシャッフル」機能
・「Galaxy」ブランドの場合:「ダイナミックロック画面」機能
・「OPPO」ブランドの場合:「マガジンロック」機能
が、それに該当します。
1)コレクションから選択(自動収集)
【設定】⇒【壁紙】⇒【新しい壁紙を追加】⇒「写真シャッフル処理実行中」になりますが、約5時間経ってもそれから先に進むことができませんでした。
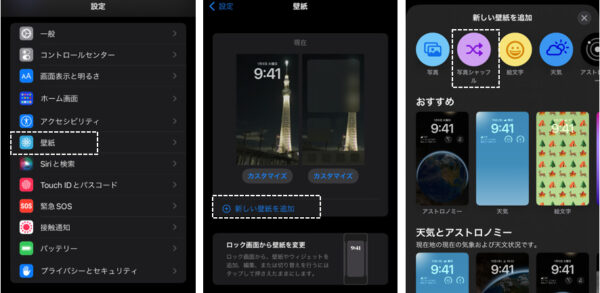
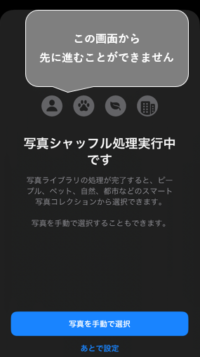
本来であれば、【写真シャッフル】画面になって、スマート写真コレクションから「人物」とか「ペット」とかが選択できて、さらにシャッフルの「頻度」も設定できるらしいのですが。
※サポートからの回答は、「写真が多いので処理中になっているのではないか」というもので、確かに写真の枚数は800枚弱です。
海外では24時間経過しても先に進めないという報告もあります。
2)手動による選択
埒が開かないので、「写真を手動で選択」をタップして、写真を選択しました。カスタマイズできる画面になるので、終了したら「完了」をタップします。
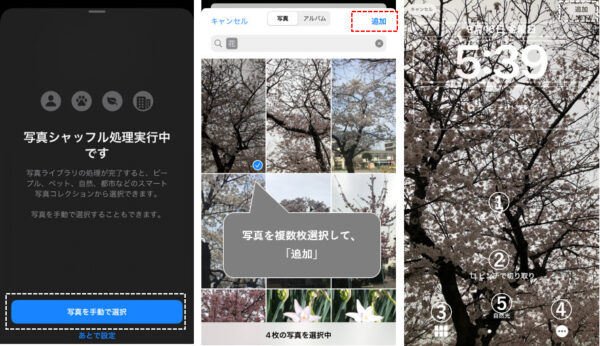
①タップすると、プレビューを確認できます。
②ピンチイン/アウトで、切り取りができます。
③タップすると、選択した写真の一覧が表示されます。ここからさらに写真の追加および不要な写真の削除ができます。
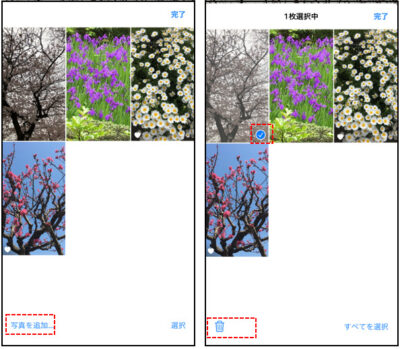
④タップすると、シャッフルの「頻度」が設定できます。
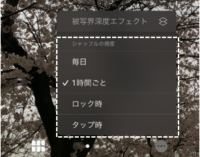
※被写界深度 エフェクト(被写体を時刻表示よりも前にくるように配置)機能は、【iPhone XS】以降での動作です。
⑤タップすると、カラーフィルタ、色合い、フォントスタイル(「白黒」「デュオトーン」「カラーウォッシュ」)を変更できます。
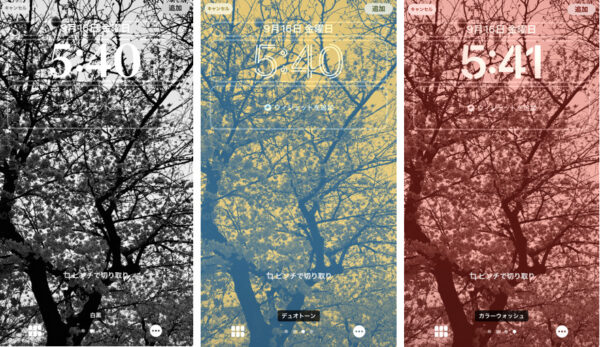
6.サードパーティアプリを利用して、さらに便利にしてみよう。
以前紹介している「Launcher」や「Widgetsmith」をインストールすると、さらにウィジェットが便利になります。
◆【iPhone】【iOS 16】【新機能】ロック画面からアプリを起動するー「Launcher」アプリの新しい使い方
(参考)主な新機能
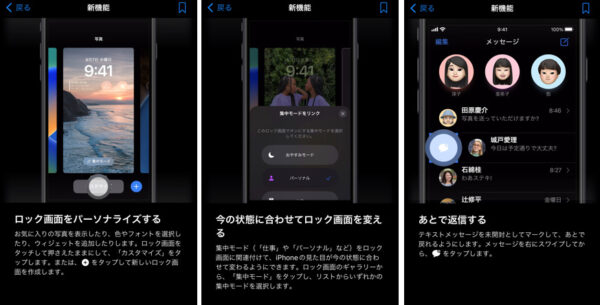

1)ロック画面に関する新機能
ロック画面のデザインを一新。お気に入りの写真を表示したり、フォントスタイルを変えたり、よく使うウィジェットを表示したりして自由に画面をパーソナライズすることが可能
・ロック画面を複数作成し簡単に画面を切り替えることが可能⇒【4.1)③参照】
・ロック画面のギャラリーでは、あなたに合った画面デザインの候補が提供され、またAppleによって厳選されたデザインのコレクションから選択することも可能⇒【2.参照】
・ロック画面の日付と時刻のフォントとカラーをカスタマイズするオプション⇒【3.2)参照】
・ロック画面上のウィジェットで、天気、バッテリー残量、カレンダーの予定などが一目でチェック可能⇒【3.3)参照】
・新しいエフェクトにより、被写体を時刻表示よりも前にくるように配置(iPhone XS以降)
・写真にスタイルを適用すると、ロック画面上の写真を引き立てるカラーフィルタ、色合い、フォントスタイルに自動で変更⇒【5.2)⑤】
・通知はロック画面の下部に表示され、展開されたリスト表示、スタック表示、または件数表示から選択可能







