【iPhone】【iOS 13】初めて iPhone を使う場合のアクティベーションと初期設定(セットアップ)
2022/09/17
iPhoneを利用するには、「Apple ID」(←メールアドレス)が必要になります。
今利用しているメールアドレスのいずれかを設定すればOKなのですが、iPhoneデビューなので、iCloudメール(xxxx@icloud.com)を新規に作成して「Apple ID」としたほうがいいでしょう。
セットアップ中に、iCloudメールを新規に作成して、「Apple ID」にすることができるので、事前にアドレス名とパスワードを決めておいてください。
今回のセットアップは、SIMカードはセットしていない状態で、データ移行はしない、セットアップ後にできる設定は、できるだけスキップしていく方法です。
レビュー機種:iPhone 8 Plus(OS:13.2.3)SIMフリー版
1.セットアップの開始
①【iPhone 8 Plus】のサイドボタンを長押しします。
②画面にAppleのロゴマークが表示されて、セットアップが開始されます。
③ホームボタンを押下します。
④使用言語を選択します。
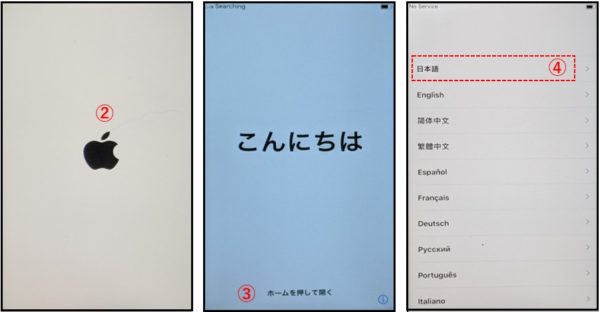
⑤国または地域を選択します。
⑥初めてのiPhoneなので、「手動で設定」をタップします。
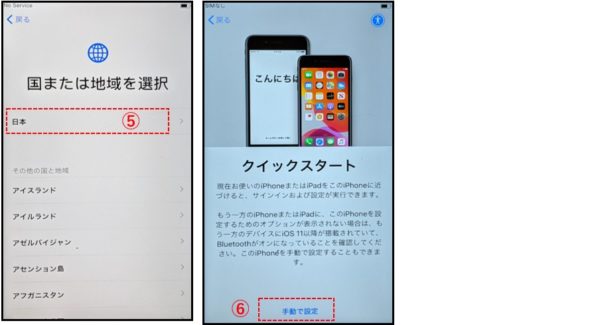
2.入力に関する設定
優先する言語、キーボード、音声入力の設定ができますが、このままでもOKなので、「続ける」をタップします。
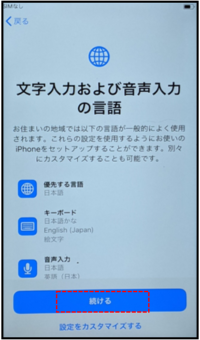
3.Wi-Fiの接続
SIMカードをセットしていないので、Wi-Fiでネットワークに接続します。
①Wi-Fiを選択(タップ)します。
②パスワードを入力して、「接続」をタップします。
③接続ができたら「次へ」をタップします。
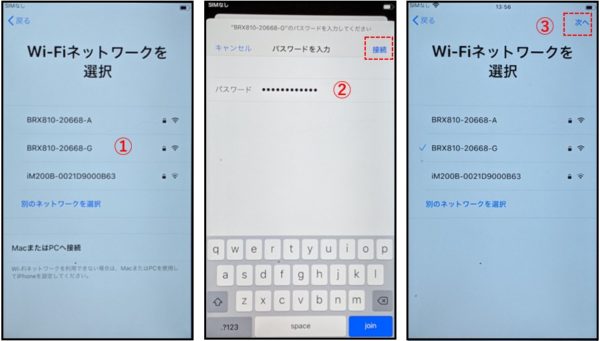
4.セキュリティの設定
①「データとプライバシー」の画面になるので、「続ける」をタップします。
②「Touch ID」(指紋認証設定)の画面になるので、「あとで設定」をタップします。
③確認のホップアップ画面で、「使用しない」をタップします。
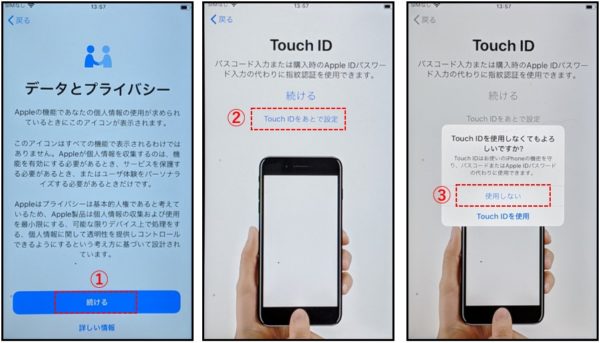
④パスコード入力画面になるので、6桁の数字を入力します。
⑤確認のために、同じ数字を再入力します。
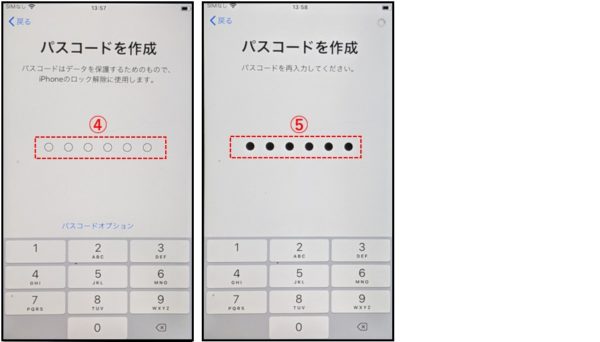
◆指紋の登録についてはこちらをご覧ください。
【iOS 13】指紋登録と指紋認証について(「Touch ID」)
5.データ移行
初めてのiPhoneなので、「Appとデータを転送しない」をタップします。
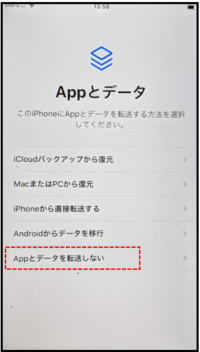
6.「Apple ID」の設定
①iCloudメールを新規に作成して、そのアドレスを「Apple ID」とするので、「パスワードをお忘れかApple IDをお持ちでない場合」をタップします。
②「無料のApple IDを作成」をタップします。
③「名前と生年月日」を入力して、「次へ」をタップします。
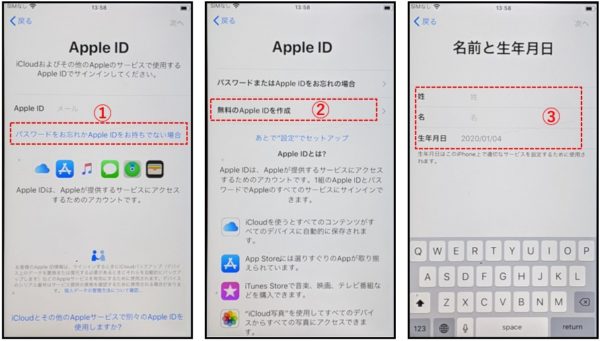
④「メールアドレスを持っていない場合」をタップします。
⑤「iCloudメールアドレスを取得する」をタップします。
⑥「メールアドレス」を入力して、「次へ」をタップします。
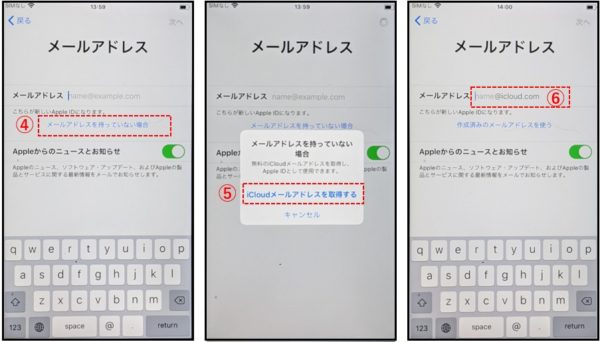
⑦「メールアドレスを作成」をタップします。
⑧「パスワード」を入力して、「次へ」をタップします。
⑨本人確認できる「電話番号」を入力して、「次へ」をタップします。
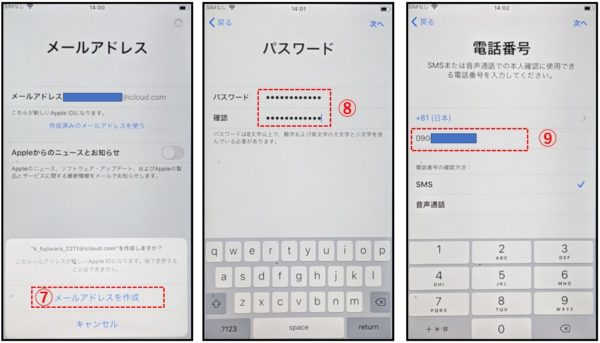
⑩「Apple ID」の確認コードが、⑨で設定した電話番号のデバイスに来るので、その数字を入力します。
⑪「利用規約」の画面になるので、「同意する」をタップします。
⑫これで、新しい「Apple ID」が作成されます。
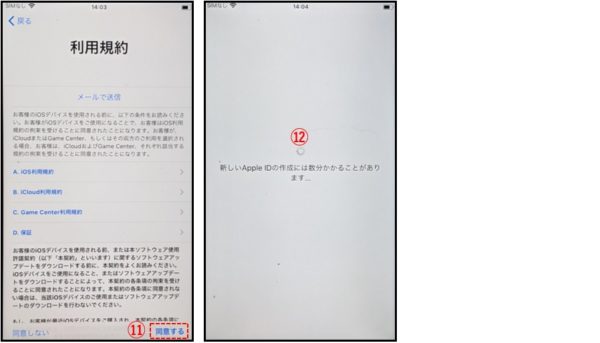
7.各種設定
①エクスプレス設定⇒「続ける」をタップします。
②iPhoneを常に最新の状態に⇒「手動でアップデートをインストール」をタップします。
③Apple Pay⇒「あとでWalletでセットアップ」をタップします。
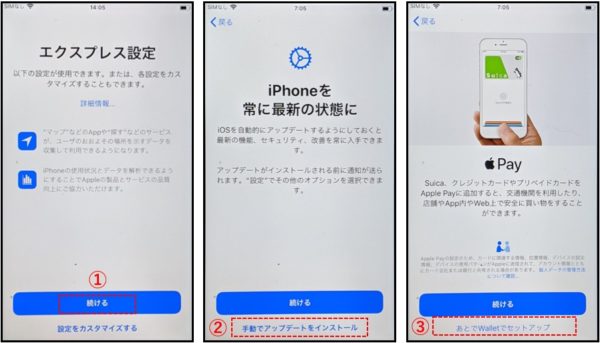
④iCloudキーチェーン⇒「iCloudキーチェーンを使用しない」をタップします。
⑤Siri⇒「あとで設定でセットアップ」をタップします。
⑥スクリーンタイム⇒「あとで設定でセットアップ」をタップします。
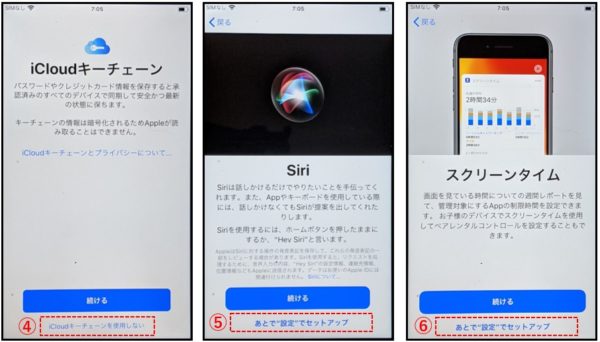
⑦App解析⇒「共有しない」をタップします。
⑧True Toneディスプレイ⇒「続ける」をタップします。
⑨外観モード⇒「ダーク」を選択して、
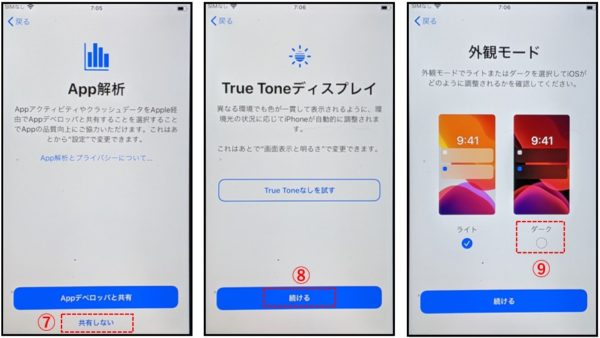
⑩「続ける」をタップします。
⑪新しいホームボタンの紹介⇒「設定であとでカスタマイズ」をタップします。※ホームボタンを押下したときの好みの感触(振動)を選択できます。
⑫拡大表示⇒「標準」のままで、「続ける」をタップします。
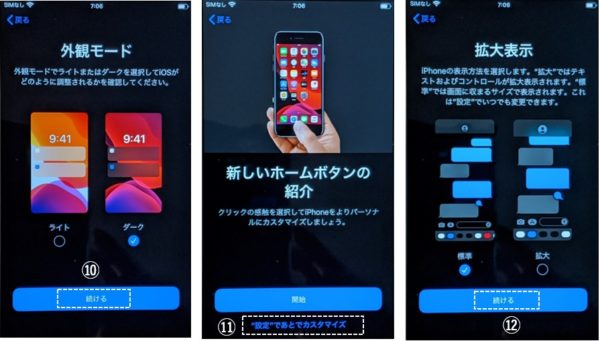
⑬「さあ、はじめよう!」をタップします。
⑭ホーム画面が表示されます。
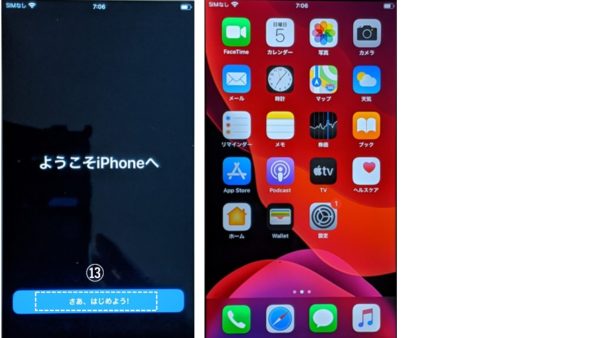
これで、セットアップは一応完了です。
スキップした設定は、あとで、ゆっくりと設定しましょう。
・Touch ID(指紋認証):【設定】⇒【Touch IDとパスコード】
・新しいホームボタンの紹介:【設定】⇒【一般】⇒【ホームボタン】
・スクリーンタイム:【設定】⇒【スクリーンタイム】
・iCloudキーチェーン:【設定】⇒【自分の名前】⇒【iCloud】⇒【キーチェーン】
・Siri:【設定】⇒【Siriと検索】
・Apple Pay:【設定】⇒【WalletとApple Pay】







