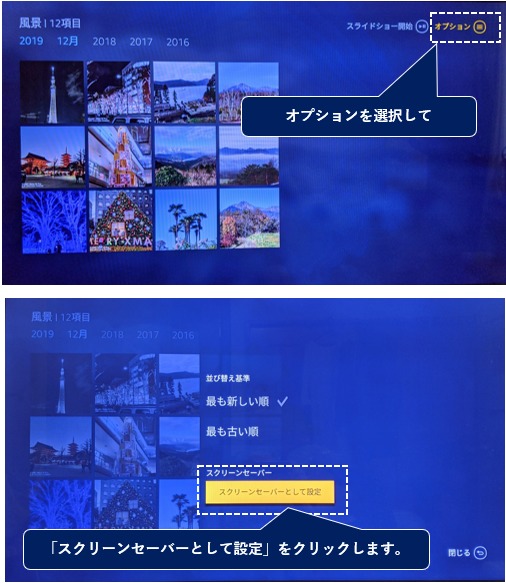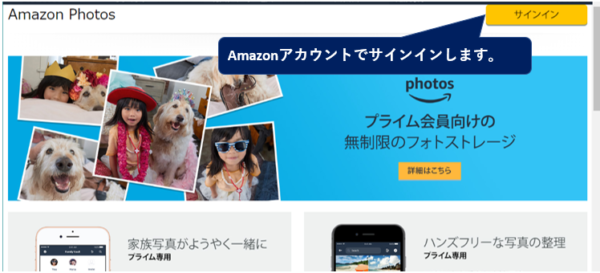Prime会員なら容量無制限で写真を保存できるオンラインストレージサービス「Amazon Photos」の使い方
2020/07/28
写真を保存できるクラウドサービスのメジャーどころとして
・Googleフォト
・iCloud写真
があります。
それぞれ、スマートフォン(Android、iPhone)に組み込まれているので、意識することなく利用していることと思います。
Amazonにも同様のサービス「Amazon Photos」が存在しています。
上記のメジャーどころのサービスと同様に、5GBまで無料で利用することができます。
対応しているデバイスは、PC(Windows、Mac)、スマートフォン(iPhone、Android)、タブレット(iPad、Android、Fire)になります。
Amazonのプライム会員であれば、料金を追加することなく容量を無制限に利用できます。さらに家族も容量を無制限に利用できる特典等が付いてきます。
プライム会員の方はもちろんのこと、まだ会員でない方も是非利用してみてください。
【目次】
1.Amazonプライム会員について
2.「Amazon Photos」で利用できる機能
3.「Amazon Photos」を利用できるようにする
・Android端末
・iPhone・iPad端末
・WindowsPC-アプリを利用
・ブラウザ-Webサービスを利用
4.「Amazon Photos」アプリ等でできること
・各アプリ等でのアップロード手順
・各アプリ等でのダウンロード手順
5.ファミリーフォルダの使い方
・ファミリーフォルダへの招待手順
・ファミリーフォルダに「写真」を追加する
・ファミリーフォルダのメンバー削除
【参考】「Amazon Drive」と「Amazon Photos」の違い
【番外編】「Fire TV」のスクリーンセーバーとして「Amazon Photos」を設定する。
1.Amazonプライム会員について
まだ、プライム会員でない方は、会員になることで、Amazonでのショッピング以外でも多くの特典の恩恵を受けることができます。
これを機に検討してみてはいかがでしょうか。
1)料金
・年間プラン:4,900円(税込)
・月間プラン:500円(税込)
2)特典
【主なもの】
・無料配送:対象商品のお急ぎ便、お届け日時指定便が無料で利用できます。
・Prime Video:対象のビデオが、追加料金なく利用できます。
・Prime Music:対象の楽曲(約200万曲)が、追加料金なく利用できます。
■Amazonプライム会員に関する詳細および申し込みはこちらになります。
2.「Amazon Photos」で利用できる機能
・写真やビデオのアップロード、ダウンロード、表示、管理ができます。(容量は5GBまで無料です)
【Amazonプライム会員が利用できる特典機能】
・写真を容量無制限で保存できます。※ビデオは対象外です。
・写真を人物、場所、物等による整理機能および検索機能が利用できます。
・家族(友人)と写真を共有できます。(※後述)
3.「Amazon Photos」を利用できるようにする
スマートフォン、タブレット、PCから写真(ビデオ)のアップロード、ダウンロード等の操作ができます。アプリのインストール等が必要になります。
1)Android端末
①「Amazon Photos」をインストールします。
②インストールが完了したら、「開く」をタップします。
③Amazonアカウントでログインします。
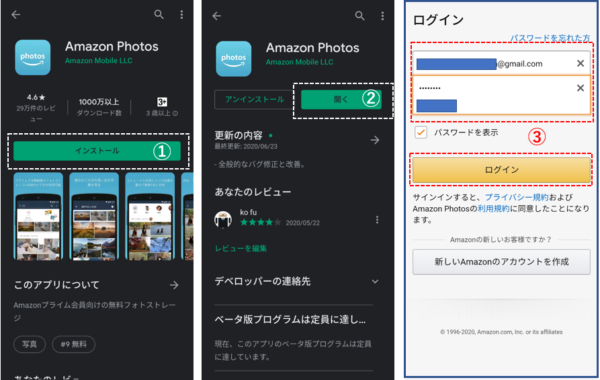
④初期設定をします。
⑤「Amazon Photos」アプリの情報画面になるので、「アプリの権限」をタップします。
⑥「アプリの権限」画面で、「ストレージ」を有効にします。
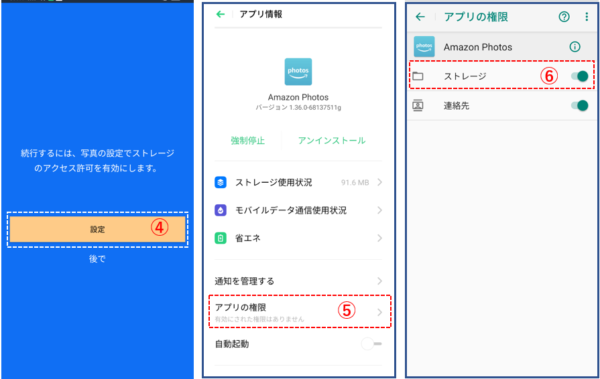
⑦デバイスの写真を「自動保存」するかの設定およびモバイルデータ通信も利用するかの設定をして、「終了」をタップします。
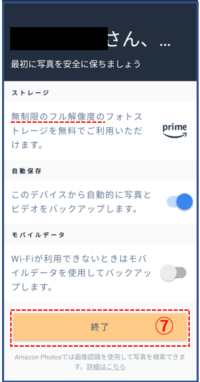
※Amazonプライム会員の場合、ストレージは無制限になります。
2)iPhone・iPad端末
※Ver:7.4.0
①「Amazon Photos」をダウンロード&インストールします。
②インストールが完了したら、「開く」をタップします。
③Amazonアカウントでログインします。

④「写真」へのアクセス権限を求められるので、「OK」をタップします。
⑤デバイスの写真を「自動保存」するかの設定およびモバイルデータ通信も利用するかの設定をして、「終了」をタップします。
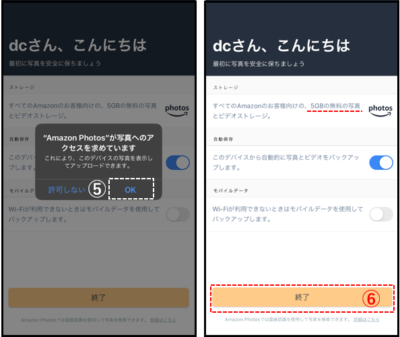
※Amazonプライム会員ではない場合、5GB無料。
3)WindowsPC-アプリを利用
アプリのインストール先
①ダウンロードした「AmazonPhotosSetup.exe」を実行します。
②「インストールする」をクリックします。
③「インストール」をクリックします。
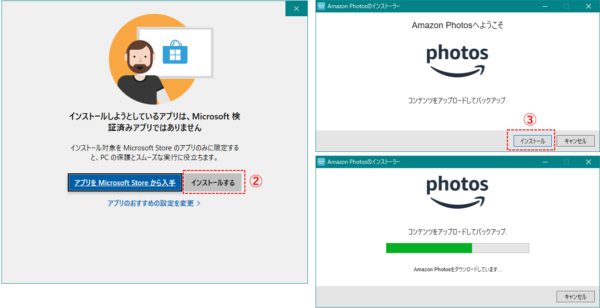
④Amazonアカウントでログインします。
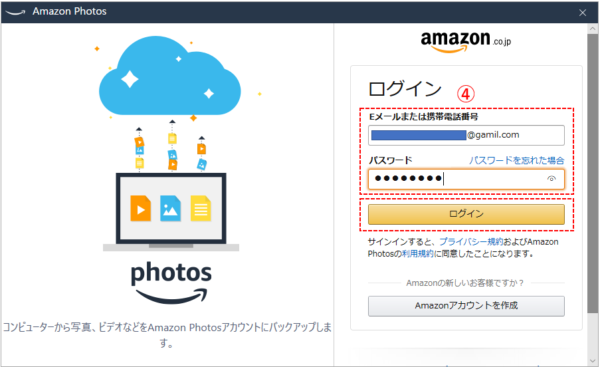
⑤再度パスワードを入力して、
⑥画面に表示された文字列を入力してログインします。
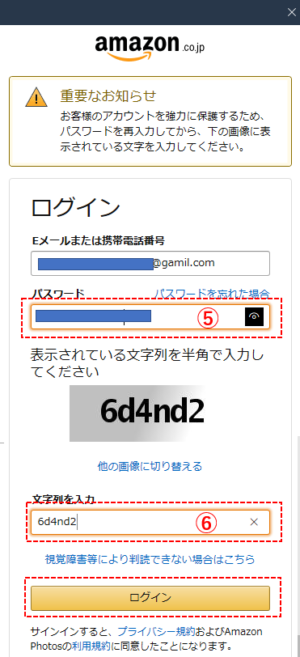
⑦セットアップします。※スキップも可能
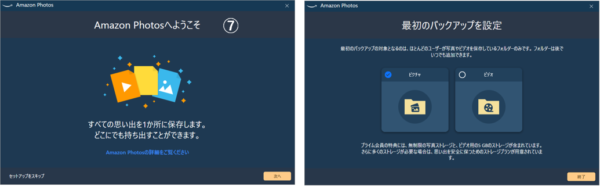
⑧アプリ起動時の画面が表示されます。
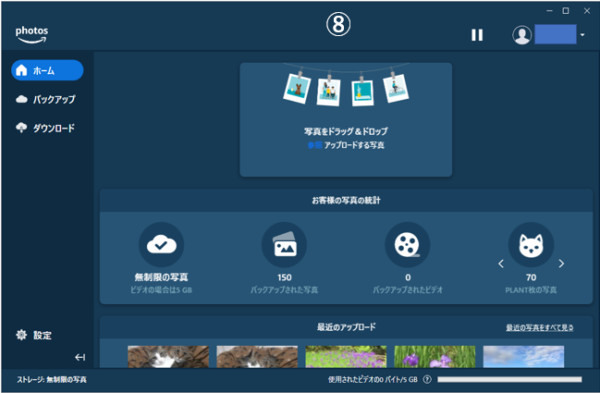
4)ブラウザ-Webサービスを利用
4.「Amazon Photos」アプリ等でできること
| 機能 | Android | iPhone・iPad | PC | Web |
|---|---|---|---|---|
| そのデバイスにある写真・ビデオを「Amazon Photos」にアップロードする(*1) | 〇 (自動/手動) |
〇 (自動/手動) |
〇 (自動/手動) |
〇 (手動) |
| 「Amazon Photos」にある写真・ビデオをそのデバイス内にダウンロードする | 〇 | 〇 | △(*2) | 〇 |
| 「Amazon Photos」にある写真・ビデオを削除する | 〇 | 〇 | ×(*3) | 〇 |
| 削除した写真・ビデオを復元する ※削除後30日以内 |
×(*4) | ×(*4) | ×(*3) | 〇 |
| 「ファミリーフォルダ」にメンバーを招待する | 〇 | 〇 | ×(*3) | 〇 |
| 「ファミリーフォルダ」からメンバーを削除する | × | × | ×(*3) | 〇 |
| 「Amazon Photos」にある写真・ビデオに対する上記以外の機能 | ・共有 ・アルバムに追加 ・非表示 ・編集 |
・共有 ・アルバムに追加 ・非表示 ・日付の編集 |
×(*3) | ・共有 ・アルバムに追加 ・非表示 ・日付と時刻の編集 |
*1:アップロードできるファイル形式
*2:フォルダおよびアルバム単位のダウンロードになります。
*3:写真・ビデオに対する操作は、「Webサービス」経由になります。
*4:Webサービスから復元が可能です。
1)各アプリ等でのアップロード手順
(自動アップロード)
・Androidの場合
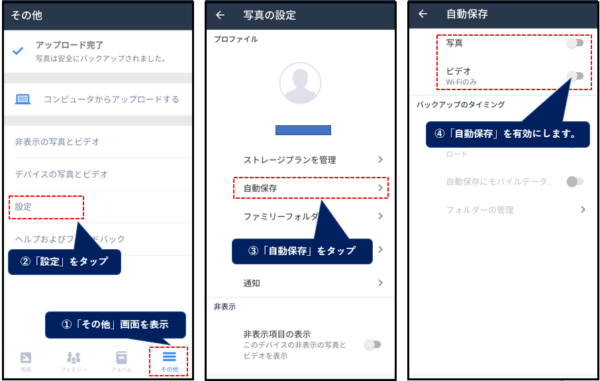
・iPhoneの場合
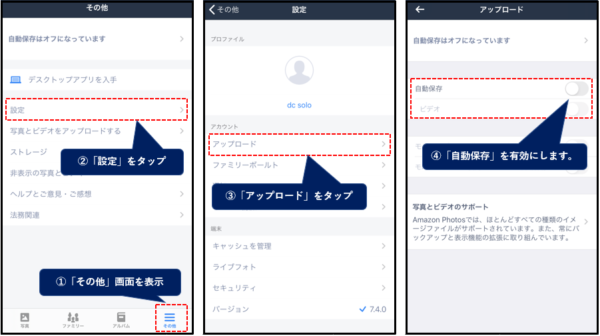
・PCの場合
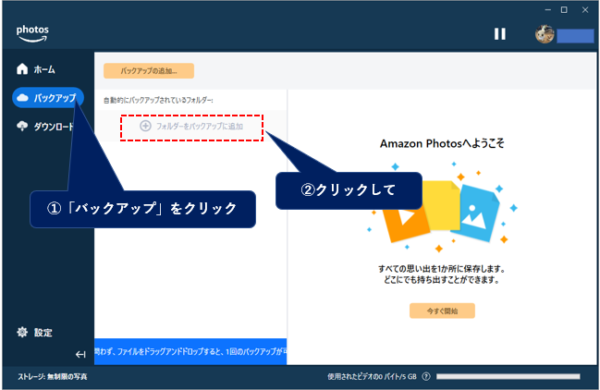
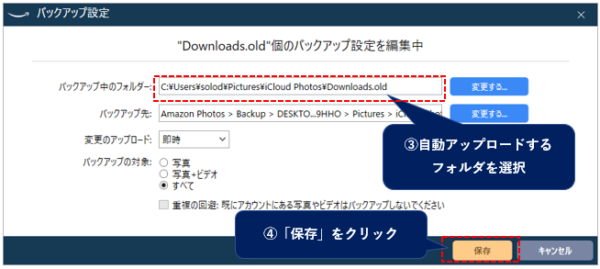
(手動アップロード)
・Androidの場合

・iPhoneの場合
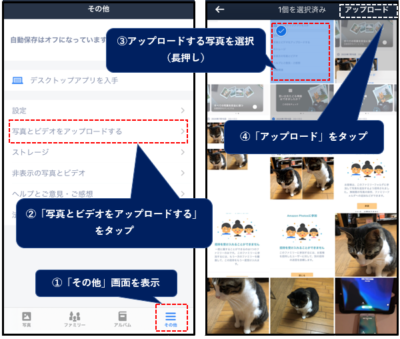
・PCの場合
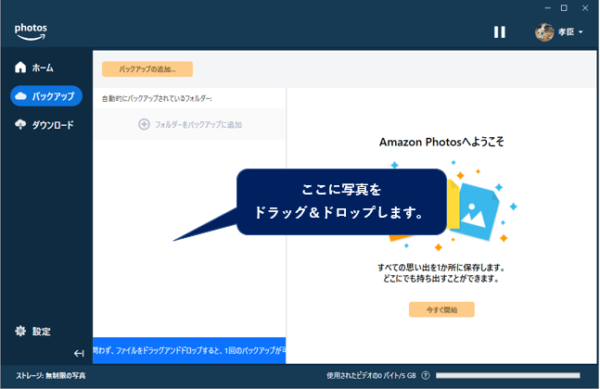
・Webサービス
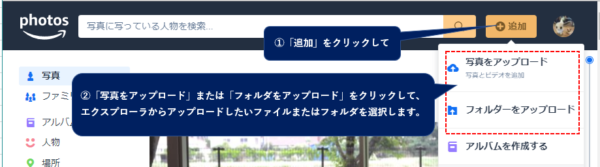
2)各アプリ等でのダウンロード手順
・Androidの場合
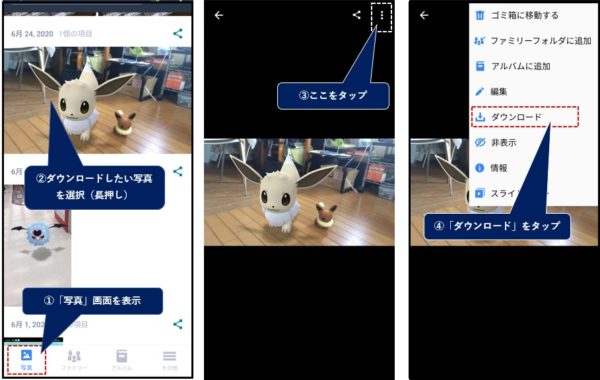
・iPhoneの場合
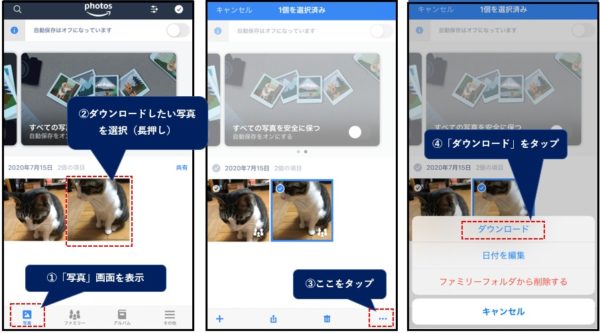
・PCの場合
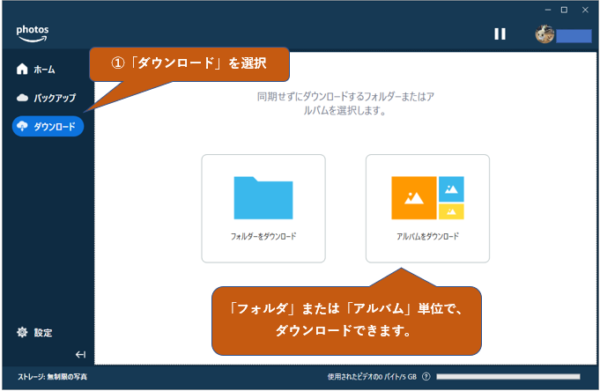
・Webサービス
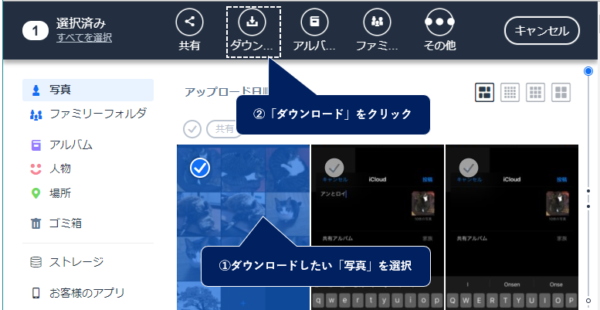
5.ファミリーフォルダの使い方
プライム会員の特典として、写真のファミリー共有ができます。共有できる人数は、管理者を含めて6人までです。
共有する手順としては、管理者が、家族に招待メールを送信して、その家族が承諾すればOKです。
招待された家族は、Amazonアカウントを登録して、「Amazon Photos」アプリをインストールすれば、利用できるようになります。
招待された家族は、プライム会員でなくても、無制限の容量を利用することができます。
1)ファミリーフォルダへの招待手順
(招待する側)-Android端末
①「Amazon Photos」アプリを開いて、「ファミリー」をタップして、
②「招待」をタップします。
③招待する家族(友人)のメールアドレスを入力して、
④「招待の送信」をタップします。
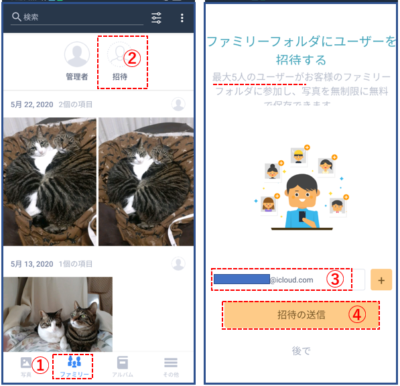
(招待される側)-iPhone
⑤管理者からのメールが届くので、「今すぐ開始」をタップします。
⑥Amazonアカウントを作成します。
※Amazonアカウントを所有している場合は、メールアドレスとパスワードを入力して、ログインします。
⑦「姓名」「メールアドレス」「パスワード」を入力して
⑧「Amazon新規登録」をタップします。
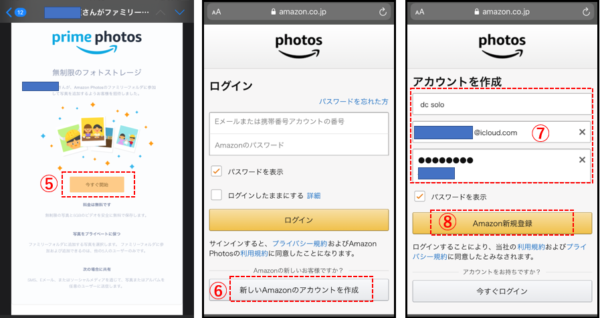
⑨登録したメールアドレスにコードが送られて来るので、そのコードを入力して、
⑩「アカウントの作成」をタップします。
⑪「承諾」をタップします。
⑫「Amazon Photos」アプリをダウンロードします。※インストールは、3.1)または2)を参照。
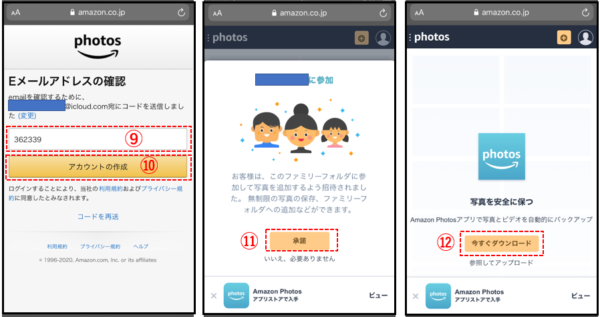
(招待する側)
⑬招待者が「承諾」すると、自動的に「招待を受け入れた」メールが届きます。
2)ファミリーフォルダに「写真」を追加する
「写真」を予め、「Amazon Photos」にアップロードしておく必要があります。
・Androidの場合
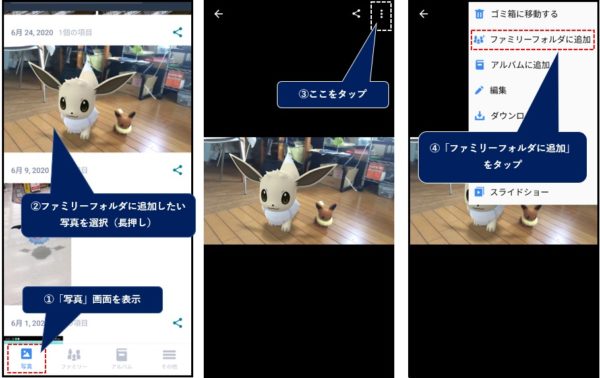
・iPhoneの場合
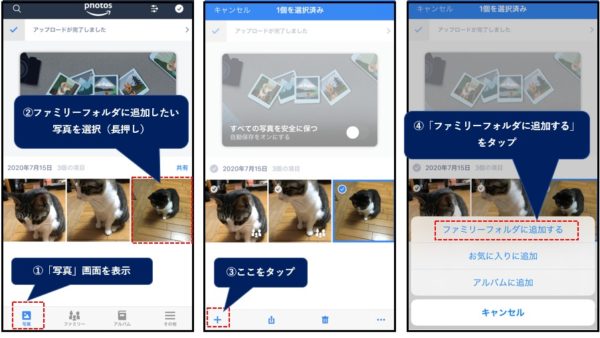
・Webサービス
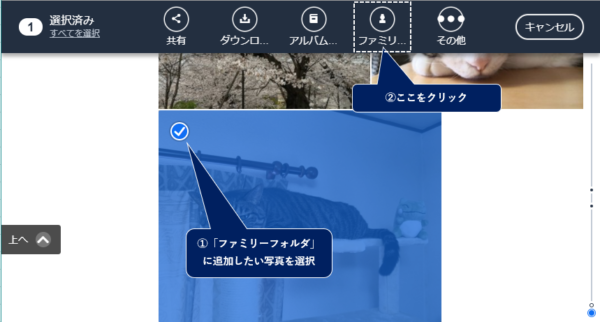
3)ファミリーフォルダのメンバー削除
①「Amazon Photos」のWebサービスのプロファイルをクリックして
②表示されたオプションの「設定」をクリックします。
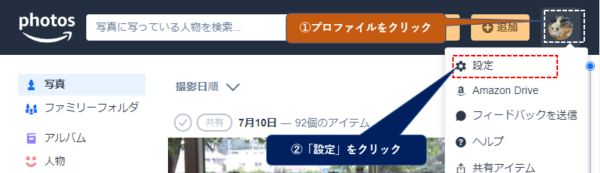
③設定画面で、「ファミリー設定」をクリックします。
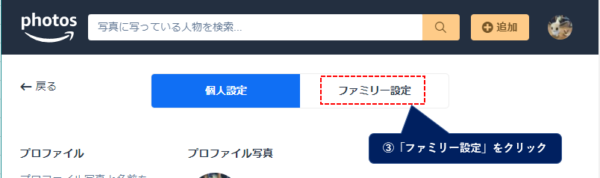
④削除したメンバーの「×」をクリックします。
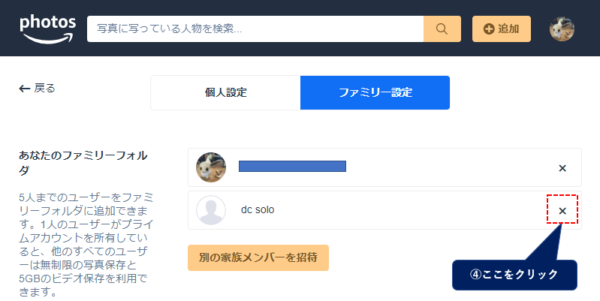
【参考】「Amazon Drive」と「Amazon Photos」の違い
Amazonアカウントを登録すると、5GBのクラウドストレージ「Amazon Drive」を無料で利用することができます。
ここには、「写真」「ビデオ」「ファイル」を保存することができます。
プライム会員であれば、「Amazon Photos」を利用してアップロードした「写真」は、「Pictures」フォルダ内に容量の制限なく保存することができます。
※詳しくはこちらを参照してください。
【番外編】「Fire TV」のスクリーンセーバーとして「Amazon Photos」を設定する。
①「Fire TV」で、「Photos」をクリックします。
②スクリーンセーバーにしたいフォルダ(「写真」「ファミリーフォルダ」「アルバム」等)を選択して、「オプション」をクリックします。
③「スクリーンセーバーに設定」をクリックします。
④さらに「スライドのスタイル」「スライドの速度」「開始までの時間」等の設定ができます。