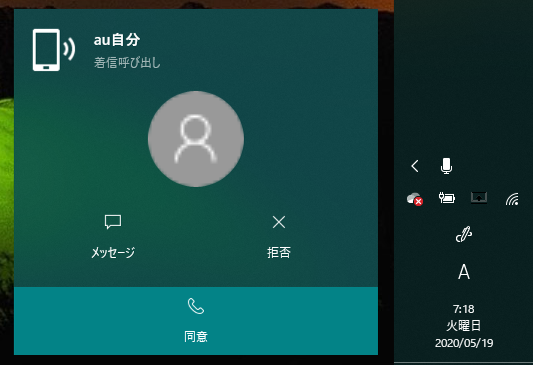【Androidアプリ】WindowsPCから電話発信もできるMicrosoft提供「スマホ同期管理」アプリの使い方
2020/07/28
Microsoft社が提供する「スマホ同期管理」アプリは、WindowsPCとAndroid端末を接続して、WindowsPCから「電話の受発信」「通知の受信」「メッセージの受送信」「写真へのアクセス」の操作ができるようになる超優れもののアプリです。
※アプリversion
・WindowsPC:1.20041.88.0
・Android:1.20041.82.0
※レビューデバイス
・WindowsPC:Surface Book(Windows 10 Pro:1903)
・Android:Galaxy A30(Android 9.0)
1.WindowsPC側の準備
1)「近距離共有」をオンにします。
・【設定】⇒【システム】⇒【共有エクスペリエンス】⇒「近距離共有」をオンにします。
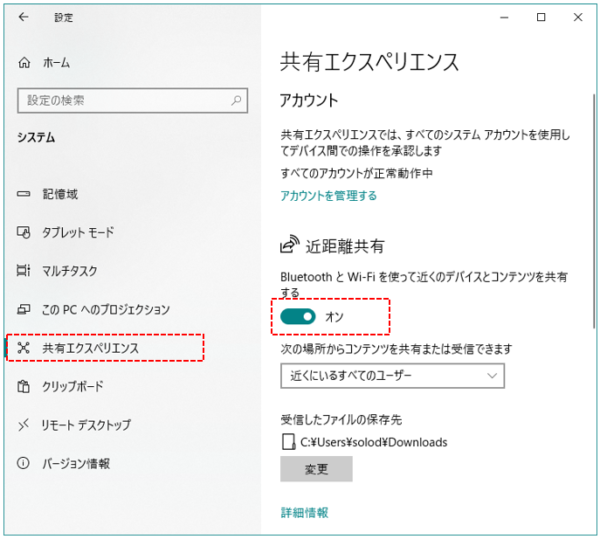
2)「Bluetooth」をオンにします。
・【設定】⇒【デバイス】⇒【Bluetoothとその他のデバイス】⇒「Bluetooth」をオンにします。
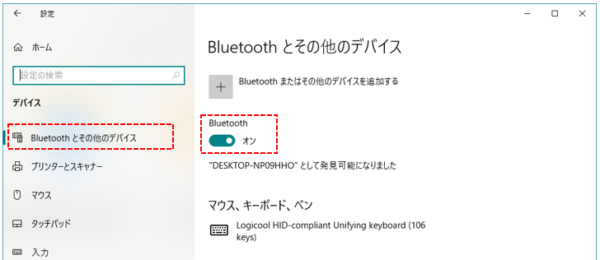
3)「スマホ同期」(YourPhone.exe)アプリの設定をすべてオンにします。
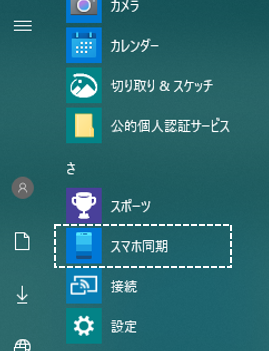
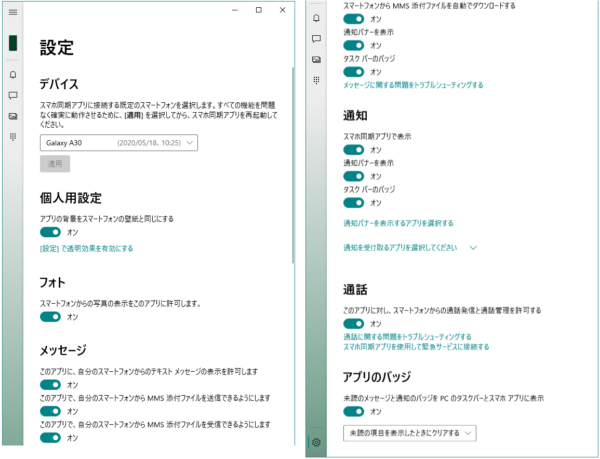
2.Android端末側の準備
1)「スマホ同期管理」アプリのインストール
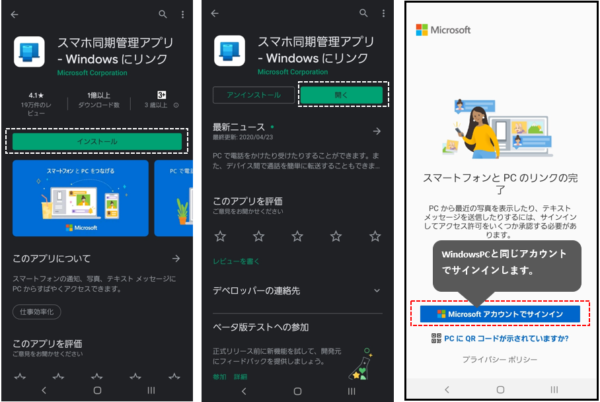
2)設定
以下の項目は、「スマホ同期管理」アプリを最初に開いたときに、設定を要求されますが、WindowsPCとうまく同期できないときにAndroid端末の設定を確認してください。
・接続するWindowsPCと同じMicrosoftアカウントでサインイン
・権限の許可
①【設定】画面の【アプリ】をタップします。
②【アプリ】画面で、【スマホ同期管理アプリ】をタップします。
③【スマホ同期管理アプリ】画面で、【権限】をタップします。
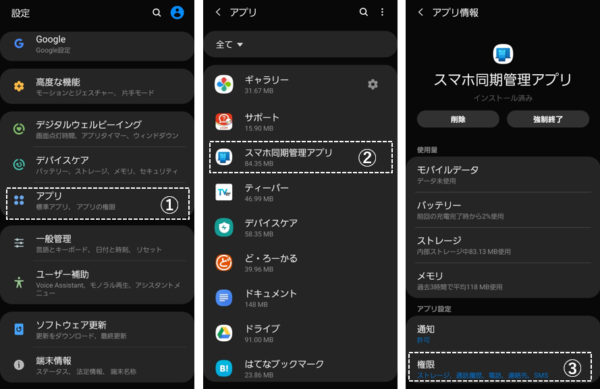
④【アプリの権限】画面で、「ストレージ」「通話履歴」「電話」「連絡先」「SMS」が有効になっていることを確認します。
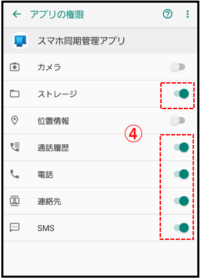
・「バッテリー最適化」の例外設定
①設定の【アプリ】画面で、右上にある3ドットメニューボタンをタップして表示されるサブメニューの「特別なアクセス」をタップします。
②【特別なアクセス】画面で、「バッテリー使用量を最適化」をタップします。
③【バッテリー使用量を最適化】画面で、「スマホ同期管理アプリ」が有効になっていないことを確認します。
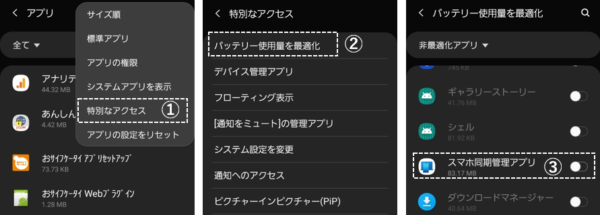
・「通知へのアクセス」の許可
①設定の【アプリ】画面で、右上にある3ドットメニューボタンをタップして表示されるサブメニューの「特別なアクセス」をタップします。
②【特別なアクセス】画面で、「通知へのアクセス」をタップします。
③【通知へのアクセス】画面で、「スマホ同期管理アプリ」が有効になっていることを確認します。
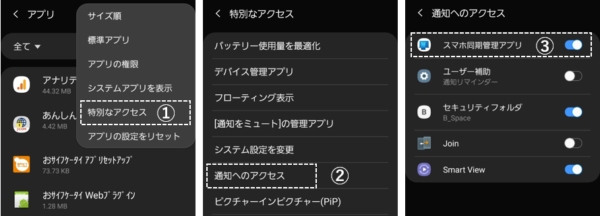
・接続するWindowsPCと同じWi-Fiに接続設定
・Bluetoothの接続(ペアリングと通話接続) ※電話の受発信に必要
①【設定】画面の【接続】をタップします。
②【接続】画面で、【Bluetooth】をタップします。
③【Bluetooth】画面で、Bluetoothを有効にして、WindowsPCとペアリングします。
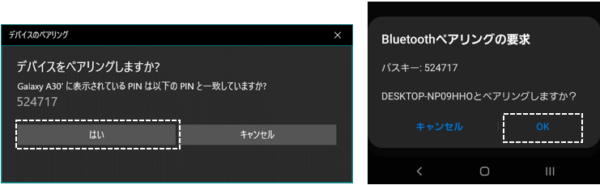
④ペアリングができたら、歯車アイコンをタップして
⑤「通話」が有効にして、接続を確認します。
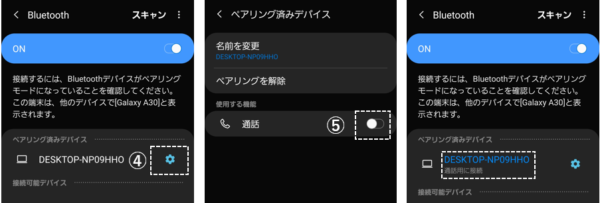
※ペアリングができても接続できないときは、スマホを再起動してみてください。
3.使い方
1)通知
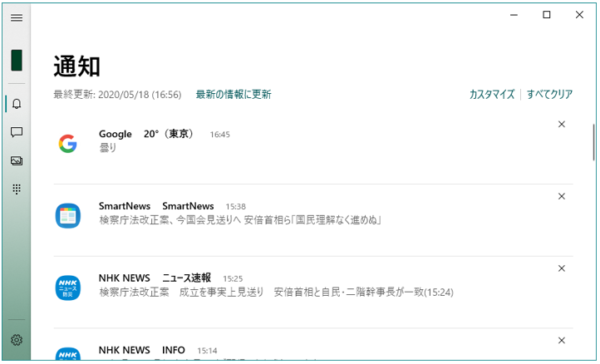
2)メッセージ
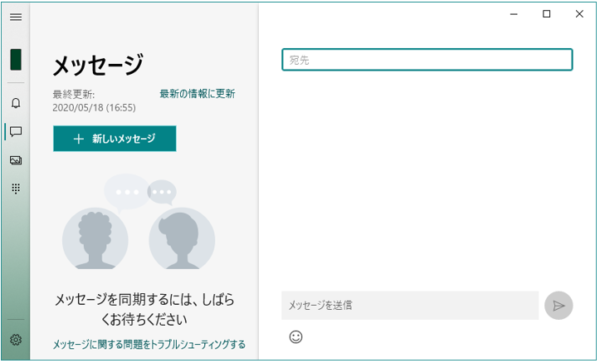
3)フォト
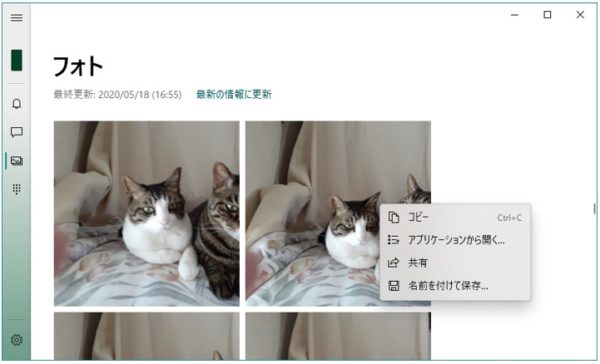
※「名前を付けて保存」:PCにダウンロードできます。
4)通話
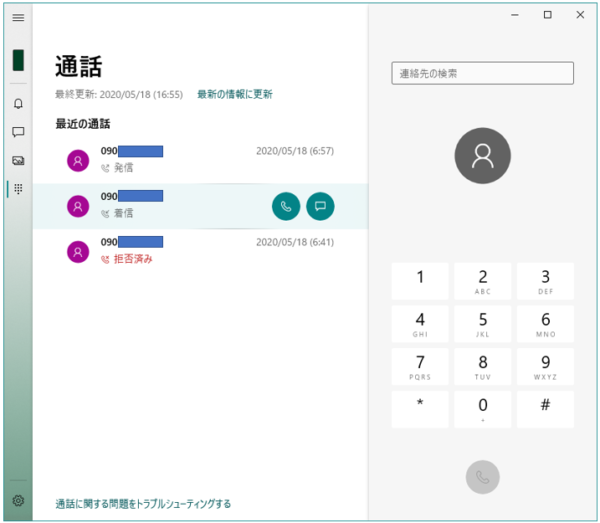
※発信時のPC画面
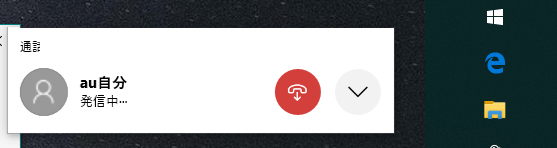
※受信時のPC画面