【iPhone】【iPad】「iCloud写真」と「マイフォトストリーム」の違い★★
2024/03/09
【iCloud】画面の「写真」をタップして表示される【写真】画面をみると、「iCloud写真」と「マイフォトストリームにアップロード」という項目があります。
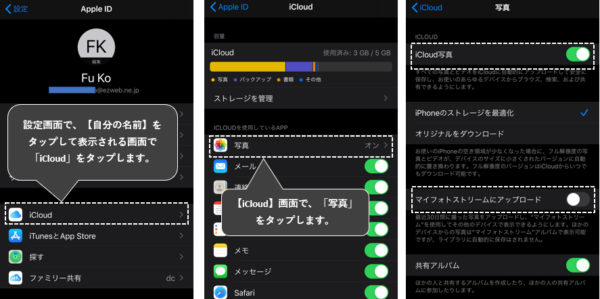
どちらもその設定を有効にすると、そのデバイスで撮った写真をiCloudに自動的に保存することができます。
しかし、それぞれの機能には、多くの相違点が存在しています。それらのことを充分に理解したうえで、有効に活用したいものです。
※「iCloud写真」と「マイフォトストリームにアップロード」を両方「有効」にすることもできます。
※最近作成した「Apple ID」では、この「マイフォトストリーム」が利用できないようになっています。
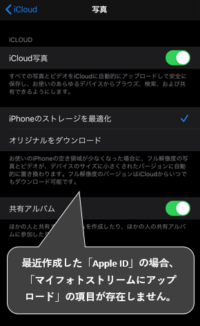
・「iCloud写真」と「マイフォトストリーム」の違い
| iCloud | マイフォトストリーム | |
|---|---|---|
| 保存先 | iCloud | iCloud |
| 保存期間 | 制限なし | 30日 |
| iCloudストレージの消費 | 消費する | 消費しない |
| 容量制限 | iCloudの容量に依存 | 制限なし※ただし、1000枚まで |
| iCloudバックアップ | 対象外 | 対象 |
| 保存できる形式 | GIF JPEG HEIF HEVC MP4 PNG RAW TIFF |
JPEG PNG TIFF ほとんどの RAW 形式 ※ビデオ、Live Photos は不可。 |
| 写真を閲覧できる場所 | Mac iPhone iPad iPod touch Windows パソコン Apple TV HD Apple Watch iCloud.com |
Mac iPhone iPad iPod touch Windows パソコン Apple TV HD |







