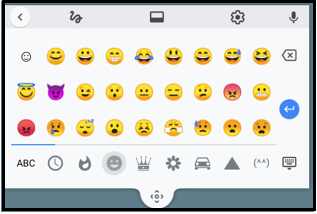【Chromebook】の使い方 ■キーボードの使い方とショートカットキー
2022/10/18
レビュー機種:ASUS Chromebook Flip C214MA(C214MA-BW0028)※チャンネル:stable、ノートPCモード
1.キーボード
キーボードは、「ノートPCモード」のときしか利用することができません。
※他のモード(「テント」「タブレット」「スタンド」)では、画面キーボードを使うことになります。
1)特殊キーの機能

①前のページ(画面)に移動(戻る)
②次のページに移動(進む)
③現在のWebページを再読み込み
④全画面表示の有効/無効
※ステータスバーやタブも非表示になる。
⑤現在開いているアプリの画面を一覧表示/もとに戻す
⑥ディスプレイの明るさ調整(下げる)
⑦ディスプレイの明るさ調整(上げる)
⑧音量の調整(サイレント)
⑨音量の調整(下げる)
⑩音量の調整(上げる)
⑪ロック画面を表示※長押し
⑫ドロワー(アプリ一覧)表示/非表示
2)キーの役割変更
特定のキーを押下したときの役割を変更することができます。

①設定メニューで「デバイス」をクリック(タップ)します。
②「デバイス」画面になるので、「キーボード」をクリック(タップ)します。
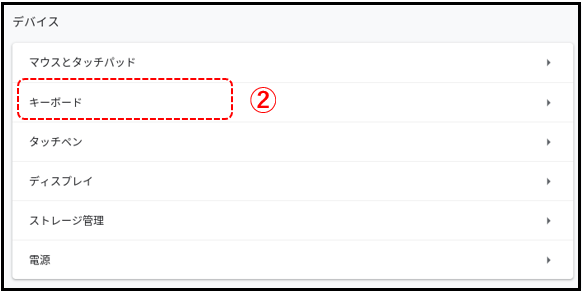
③キーボードの設定画面になります。役割を変更できるキーは、【検索】【Ctrl】【Alt】【esc】【Backspace】および最上段にある特殊キーです。
④変更できる役割は、【検索】【Ctrl】【Alt】【esc】【Backspace】キーについては、「検索」「Ctrl」「Alt」「CapsLock」「esc」「Backspace」「アシスタント」「無効」になります。
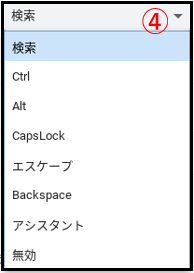
⑤最上段にある特殊キーをファンクションキーとして優先的に利用するには、「キーボードの最上段にある特殊キーをファンクションキーとして使用する」を有効にします。
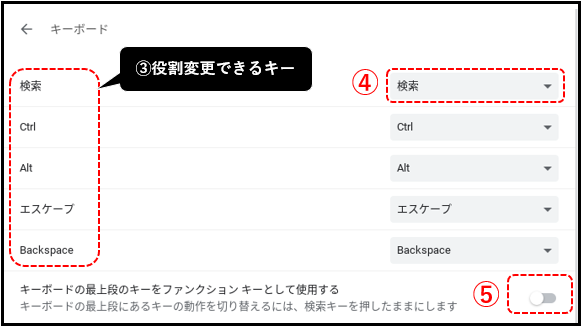
※特殊キーの機能を利用する場合は、【検索】キーを押しながら特殊キーを押します。
※逆に、デフォルトのとき、【検索】キーを押しながら特殊キーを押下すると、ファンクションキーの役割が実行できます。
(ファンクションキーの役割)
・【F1】:ヘルプ画面を表示
・【F2】:
・【F3】:ページ内検索
・【F4】:
・【F5】:
・【F6】:文字入力を平仮名に変換
・【F7】:文字入力を全角カタカナに変換
・【F8】:文字入力を半角カタカナに変換
・【F9】:文字入力を全角アルファベットに変換
・【F10】:文字入力を半角アルファベットに変換
・【F11】:
2.ショートカットキー
※ヘルプと相違するものがあるので、機種によって違いがあるのかも。
1)「デスクトップ」での操作
| 動作 | ショートカットキー |
|---|---|
| シェルフのn(1~8)番目のアイコンをクリックする | 【Alt】+【1】~【8】 |
| ステータス領域を表示する:※通知も同時に表示 | 【Alt】+【Shit】+【s】 【Alt】+【Shit】+【n】 |
| タッチペンツールを表示する | 【Alt】+【Shit】+【p】 |
| スクルーンショットを撮る | 【Ctrl】+【□||】 |
| 一部のスクリーンショットを撮る | 【Ctrl】+【Shift】+【□||】後、範囲を指定 |
| 画面をロックする | 【検索】+【l】 |
| ログアウト | 【Ctrl】+【Shift】+【q】※2回連続操作 |
| (複数のアプリを開いているとき)ウィンドウの切り替え | 【Alt】+【Tab】 |
| ウィンドウを右に固定 | 【Alt】+【[】 |
| ウィンドウを左に固定 | 【Alt】+【@】 |
| ウィンドウを中央に移動 | 【Alt】+【Shit】+【^】 |
| ウィンドウの最大化 | 【Alt】+【Λ】 |
| ウィンドウの最小化 | 【Alt】+【-】 |
| ウィンドウ(アプリ)を閉じる | 【Ctrl】+【Shift】+【w】 |
2)「Chromeブラウザ」での操作
| 動作 | ショートカットキー |
|---|---|
| Chromeメニュー表示 | 【Alt】+【e】 【Alt】+【f】 |
| Webページを下にスクロール | 【Space】 【Alt】+【V】 |
| Webページを上にスクロール | 【Alt】+【Λ】 |
| Webページの一番下に移動 | 【Ctrl】+【Alt】+【V】 |
| Webページの一番上に移動 | 【Ctrl】+【Alt】+【Λ】 |
| Webページ拡大 | 【Ctrl】+【^】 |
| Webページ縮小 | 【Ctrl】+【-】 |
| ブックマークバー表示/非表示 | 【Ctrl】+【Shift】+【b】 |
| ブックマークにフォーカス | 【Alt】+【Shift】+【b】 |
| アドレスバーにフォーカス | 【Ctrl】+【l】 |
| 検索バーにフォーカス | 【Ctrl】+【k】 【Ctrl】+【e】 |
| 新しいウィンドウ(Chromeブラウザ)を開く | 【Ctrl】+【n】 |
| 新しいタブを開く | 【Ctrl】+【t】 |
| 次のタブに移動する | 【Ctrl】+【Tab】 |
| 前のタブに移動する | 【Ctrl】+【Shift】+【Tab】 |
| 現在のタブを閉じる | 【Ctrl】+【w】 |
3.画面キーボード
画面キーボードを利用できるようにするには、
①設定メニューの「ユーザー補助機能」をクリック(タップ)します。
②「ユーザー補助機能」の「ユーザー補助機能の管理」をクリック(タップ)します。
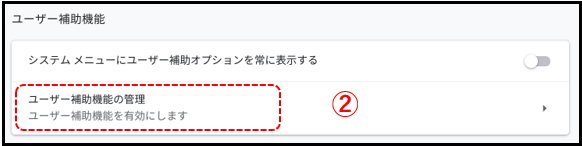
③「ユーザー補助機能の管理」の「画面キーボードを有効にする」を有効にします。
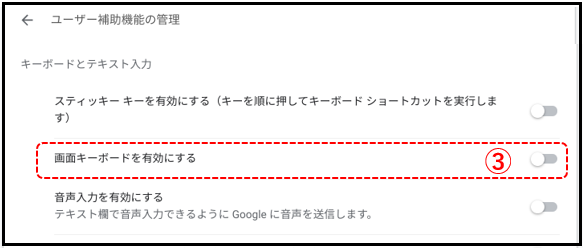
④シェルフに「キーボード」アイコンが表示されるので、クリック(タップ)すると、内部キーボードが表示(または非表示)できます。

・内部キーボード(画面下側に固定)
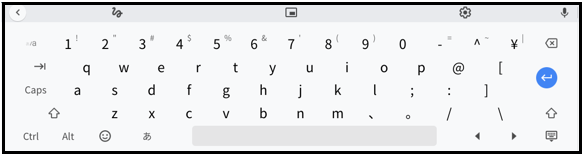
・手書き入力モード
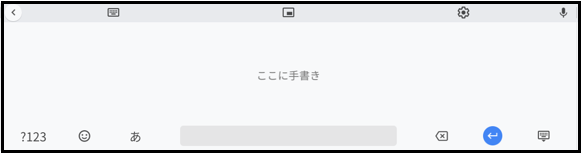
・縮小してフローティング
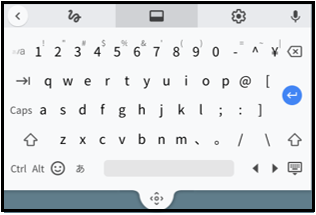
・絵文字も入力可能