【Chromebook】の使い方 ■ユーザーの追加とゲストユーザー
2022/10/12
Chromebookを複数人で共同利用(シェア)することができます。
Ⅰ.マルチユーザー
1.ユーザーの追加
①ログイン画面で、「ユーザーを追加」をクリック(タップ)します。
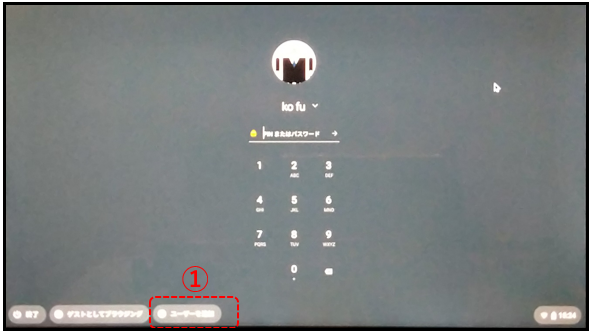
②Googleアカウントを入力します。
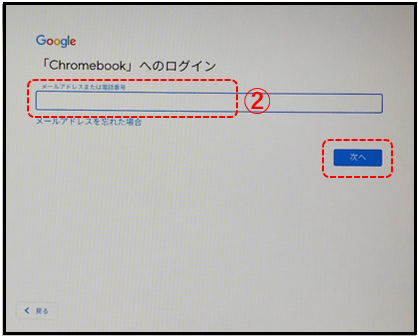
③パスワードを入力します。
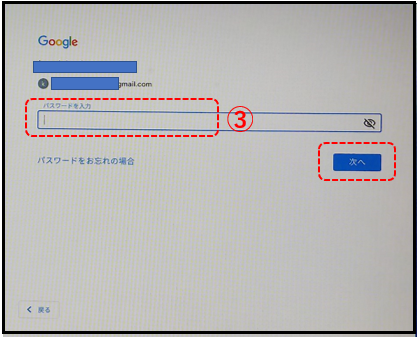
④「ログインしました」画面になるので、「同意して続行」をクリック(タップ)します。

⑤「GooglePlayのアプリとサービス」に「同意」します。
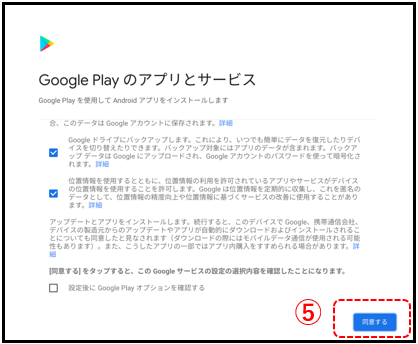
⑥「スマートフォンに接続」は「いいえ」とします。
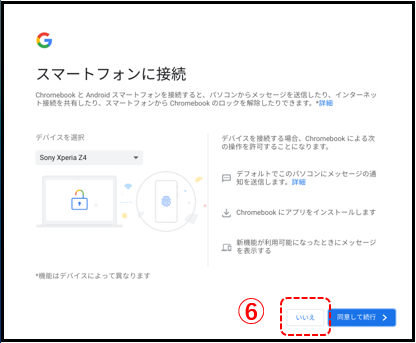
※あとからでもできます。詳細はこちらをご覧ください
※ただし、「設定メニュー」⇒「ユーザー」⇒「他のユーザーを管理」画面で、「ログインを以下のユーザーに制限する」が有効になっている場合、この方法によるユーザーの追加はできません。

2.マルチユーザー同時ログイン(アカウント切替)
複数のユーザー(アカウント)が登録されている場合、ユーザー(アカウント)切り替えが簡単にできます。
最初の切り替え時だけ、パスワード入力が必要で、以降の切り替え時は不要になるので、ひとりで複数のアカウントを運用しているときは便利な機能だと思います。
①ステータス領域で、「アカウント」をクリック(タップ)します。
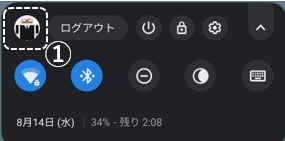
②「別のユーザーとしてログイン」をクリック(タップ)します。
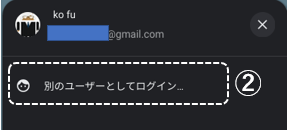
③ログイン画面になるので、そのユーザーのパスワード(PIN)を入力します。
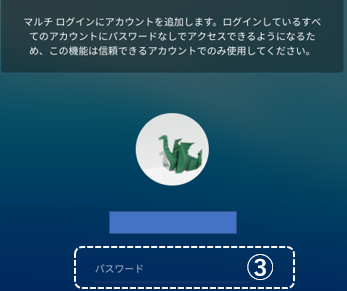
※Chromebookを複数人でシェアする場合は、一旦ログアウトしてから、他の利用者がログインする方法がいいでしょう。
3.所有者と追加ユーザーとの違い
1)所有者とは
このChromebookをセットアップした時に、ログインした「Googleアカウント」が所有者になります。
2)所有者の権限
追加したユーザーには、変更できない設定があります。
・「ユーザー」⇒「他のユーザーを管理」

・「プライバシーとセキュリティ」

※マルチログイン時には、次の設定の変更もできません。
・「Bluetooth」

・「日時」⇒「タイムゾーン」

・「プライバシーとセキュリティ」

3)所有者の変更
Chromebookをリセットして、セットアップ時に、新たに所有者としたいGoogleアカウントでログインする必要があります。
4.ユーザーの削除方法
①ログイン画面で、削除したいユーザーの「∨」をクリック(タップ)します。
②ダイアログボックスが表示されるので、「このユーザーを削除」をクリック(タップ)します。
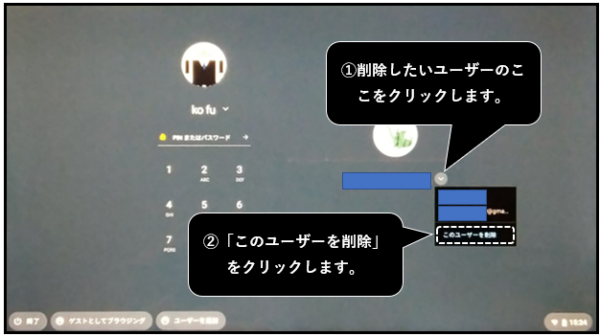
③ダイアログボックスの表示内容が変わるので、再度「このユーザーを削除」をクリック(タップ)します。
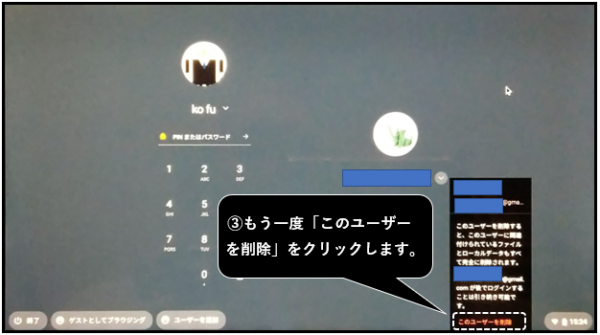
これで、ユーザーが削除されます。
※所有者は、この方法では削除できません。
?削除したユーザーのアカウントが「他のユーザーを管理」画面にまだ表示されている。(バグ?)
Ⅱ.ゲストユーザー
Googleアカウントを入力しなくても、Chromebookを利用することができます。
さらに、ログイン後、ChromeにGoogleアカウントでログインすると、Gmail等のグーグルアプリも利用できます。
※ブックマークが同期されないのが非常に残念です。
1.ログイン
ゲストユーザーとしてChromebookを利用する場合は、ログイン画面で、「ゲストとしてブラウジング」をクリック(タップ)します。

・ログイン後の画面
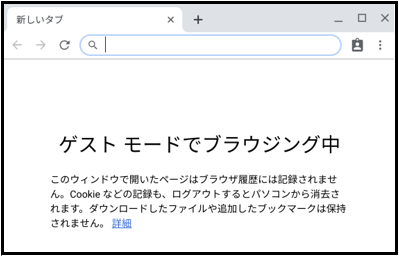
※ただし、「設定メニュー」⇒「ユーザー」⇒「他のユーザーを管理」画面で、「ゲストのブラウジングを許可する」が無効になっていると「ゲストとしてブラウジング」が画面に表示されません。

【参考】
・利用できるアプリ
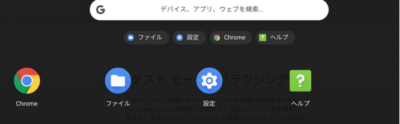
・Chromeにログインすると利用できるグーグルアプリ
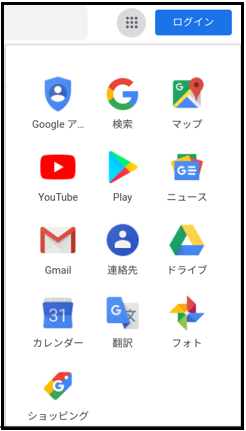
2.ログアウト
ステータス領域の「ゲスト セッションを終了」をクリック(タップ)します。
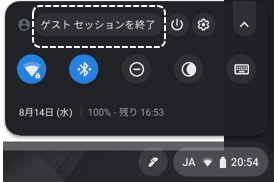
※使用したファイル、Cookie、ウェブサイトのデータ、閲覧履歴は削除されます。
Ⅲ.ファミリーリンクを利用する場合
子供とChromebookをシェアして「ファミリーリンク」を利用する場合は、
・親のアカウントでChromebookをセットアップして、親が所有者になります。
・子供のアカウントで、ユーザー追加します。
・ゲストでのブラウジングを無効にします。
・ログインできるユーザーを親と子供に制限します。
※実践できていないので参考まで。







