【Chromebook】の使い方 ■起動とログインおよびログアウトとシャットダウン +Smart Lockの使い方
2022/10/26
レビュー機種:ASUS Chromebook Flip C214MA(C214MA-BW0028)※チャンネル:stable
Ⅰ.ノートPCモードの場合
1.Chromebookの起動方法(電源オン)
Chromebookの場合、ディスプレイパネルを開けると電源が自動的にオンになって、ログイン画面になります。
【TIPS】電源が自動的にオンできない場合の対処方法
希に、ディスプレイパネルを開けても、画面が真っ暗なままのときがあります。そのときは、慌てずに次の手順を実行してみてください。
①Chromebookを充電中にします。
②キーボードの「更新」キーと電源ボタンを同時に押下して、同時に離します。
これで、画面がオンになることがあります。

2.ログイン画面
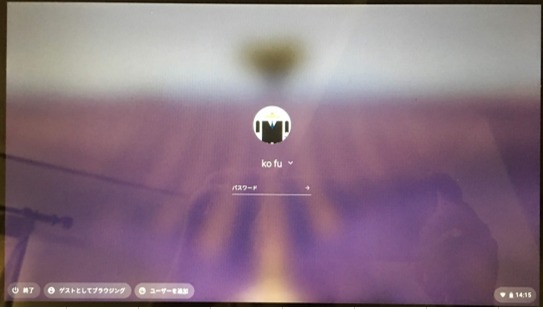
電源をオンすると、ログイン画面になるので、所有者アカウントのパスワードを入力して、ロック解除します。
※パスワードの換わりにPIN(6桁以上の数字)でもロック解除できるようにできます。
①設定メニューの「ユーザー」をクリック(タップ)します。
②「ユーザー」画面になるので、「画面ロックとログイン」をクリック(タップ)します。
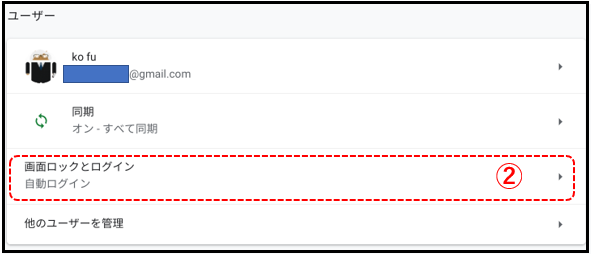
③「パスワードを再入力」のダイアログボックスが表示されるので、パスワードを入力して、「確認」をクリック(タップ)します。
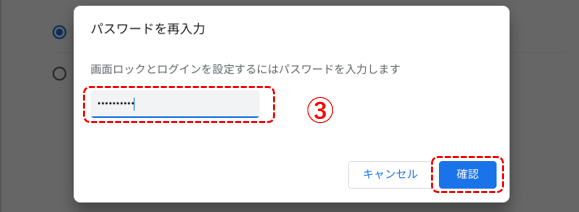
④「画面ロックとログイン」画面になるので、「PINまたはパスワード」を選択します。
⑤「PINを設定」が表示されるので、クリック(タップ)して、PINを設定します。
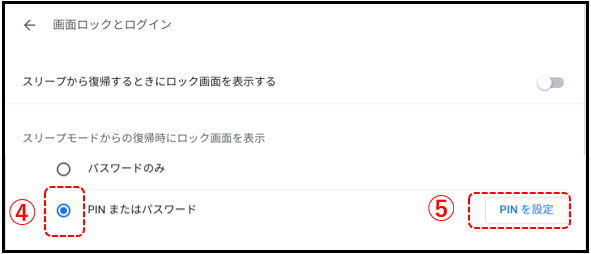
3.スマートフォンを使ったロック解除「SmartLock」
Chromeboookとスマートフォンを接続すると、ログイン画面で、パスワード(またはPIN)を入力しないでも、スマートフォンを使って、ロック解除ができるようになります。
1)設定
予め、接続したいスマートフォンをロック解除して、「Bluetooth」を有効にしておきます。
①設定メニューで、「接続済みのデバイス」をクリック(タップ)します。
②「接続済みのデバイス」画面で、「Androidスマートフォン」の「設定」をクリック(タップ)します。

③「スマートフォンに接続」画面になるので、Chromebookと接続する「デバイスを選択」して、
④「同意して続行」をクリック(タップ)します。
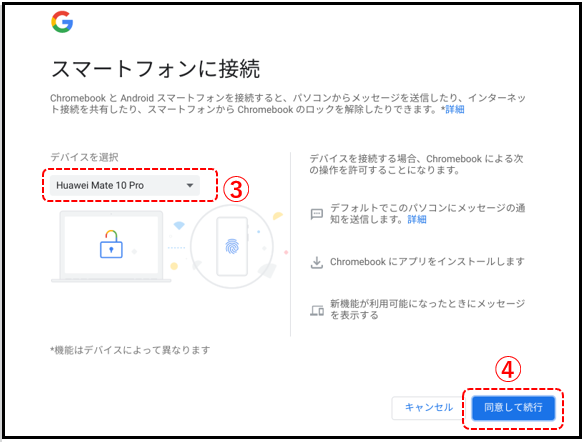
⑤「パスワードを入力してください」画面になるので、パスワードを入力して、「完了」をクリック(タップ)します。
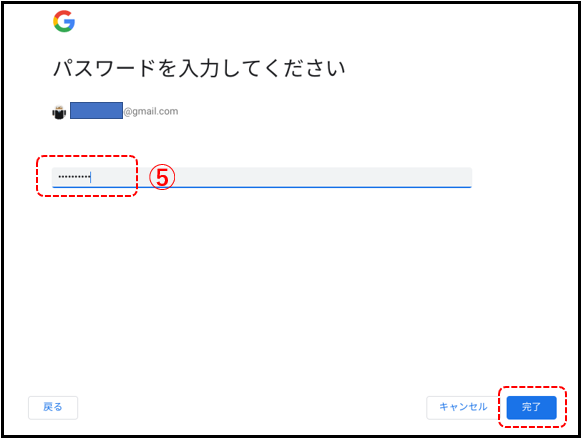
⑥「設定完了。」画面になるので、「完了」をクリック(タップ)します。
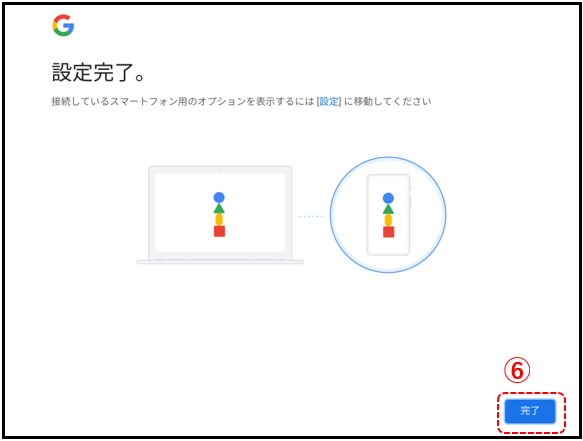
⑦「接続済みのデバイス」画面に、戻ってくるので、「有効」であることを確認して、接続したスマートフォンの「端末名」をクリック(タップ)します。

⑧接続したスマートフォンの「端末名」画面になるので、「有効」であることを確認して、「SmartLock」をクリック(タップ)します。
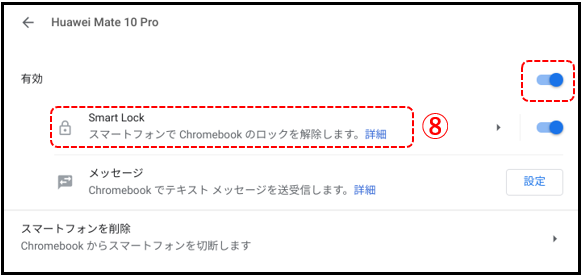
⑨「SmartLock」画面になるので、「有効」であることを確認して、
⑩「デバイスのロック解除のみ」か「デバイスのロックを解除してGoogleアカウントにログインする」のいずれかを選択します。

※どちらを選択しても動作は同じになるので、バグ(?)
2)使い方
①ログイン画面は、まだロック状態です。
②Chromebookと接続したスマートフォンをロック解除して、「Bluetooth」をオンにして、Chromebookに近づけるとロック解除ができます。
③Googleアカウントの画像をクリック(タップ)するとログインできます。
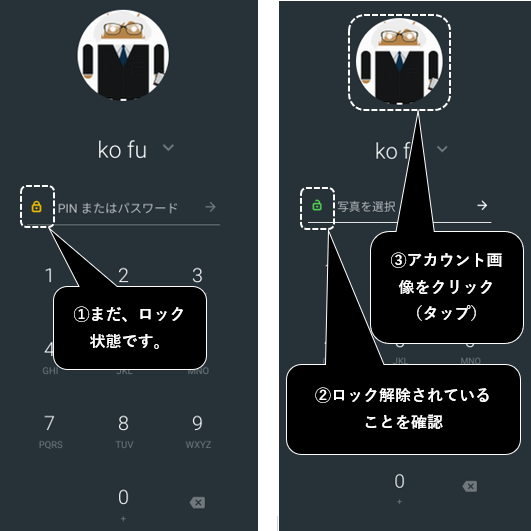
3)Chromeboookとスマートフォンの接続解除
Chromeboookとスマートフォンの接続を解除する場合は、
①「接続済みのデバイス」画面で、スマートフォンの端末名をクリック(タップ)します。

②「パスワードを入力してください」画面になるので、パスワードを入力して「完了」をクリック(タップ)します。
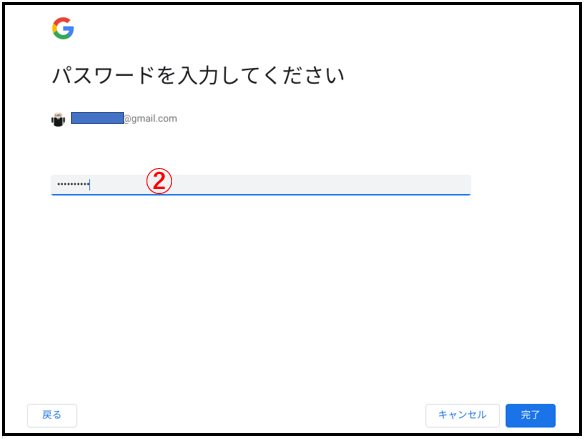
③スマートフォンの端末名の画面になるの、「スマートフォンを削除」をクリック(タップ)します。
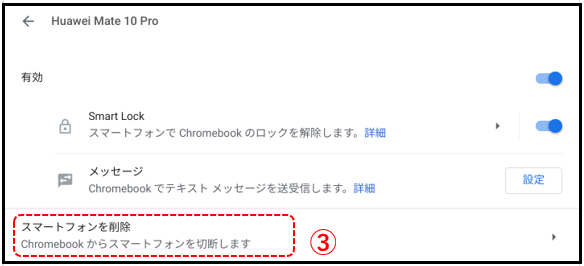
④「スマートフォンを削除」のダイアログボックスが表示されるので、「確認」をクリック(タップ)します。
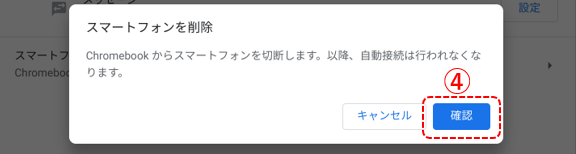
4.ログアウト
①ステータス領域で、「ログアウト」をクリック(タップ)します。
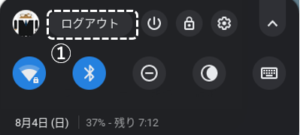
②ログイン画面になります。
5.シャットダウン(電源オフ)
次のいずれかの方法で、シャットダウンします。
・ステータス領域で、電源アイコン(終了)をクリック(タップ)します。
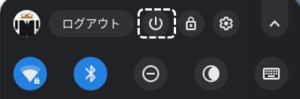
または
・ログイン画面で、「終了」をクリック(タップ)します。







