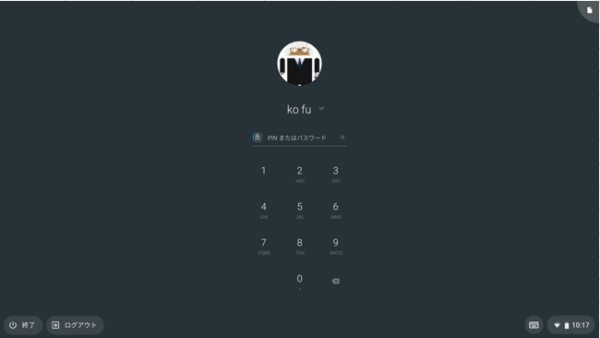【Chromebook】の使い方 ■スリープ復帰時のパスワード入力で、セキュリティを向上させる
2022/10/27
レビュー機種:ASUS Chromebook Flip C214MA(C214MA-BW0028)※チャンネル:stable
ノートPCモード
1.スリープ状態になる
Chromebookをすばらく操作していないと自然と画面が真っ黒(画面オフ状態)になるよう(初期)設定されています。
・電源に接続している場合: 8分後に画面がオフ(ディスプレイの電源を切る)になり、30分後にスリープ状態になります。
・電源に接続されていない場合: 6分後に画面がオフ(ディスプレイの電源を切る)になり、10分後にスリープ状態になります。
この設定(時間)を変更することはできませんが、スリープ状態にならないようにすることはできます。
①設定メニューで、「電源」をクリック(タップ)します。
②「電源」画面になるので、「アイドル状態のとき」の動作を選択します。
・スリープモードにする(デフォルト)
・画面をオフにする※スリープ状態にならない
・画面をオンのままにする
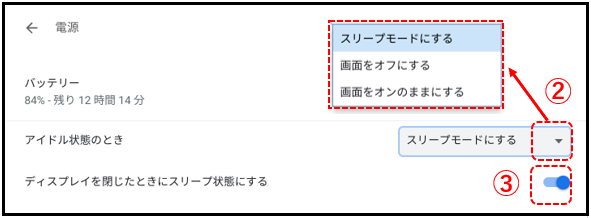
セキュリティのことも考慮しつつ、省電力効果と復帰時間のどちらを優先するかだと思います。
2.スリープ状態にする
上記以外にも、ディスプレイパネルを閉じて、明示的にスリープ状態にすることができます。
③「電源」画面で、「ディスプレイパネルを閉じたときにスリープ状態にする」を有効にします。
3.スリープ状態からの復帰
ディスプレイパネル(真っ黒な状態)が開かれているときは、タッチパッドやキーボードの任意のキーをタッチすると画面がオンになり、スリープ前の画面が表示されます。
ディスプレイパネルが閉じられているときは、ディスプレイパネルを開けるだけで、画面がオンになり、スリープ前の画面が表示されます。
4.スリープ復帰時にパスワード入力を求める方法
初期設定におけるスリープ状態には、ロックが掛かっていないので、セキュリティ上問題が生じる可能性があります。
①設定メニューで、「ユーザー」をクリック(タップ)」します。
②「ユーザー」画面で、「画面ロックとログイン」をクリック(タップ)します。
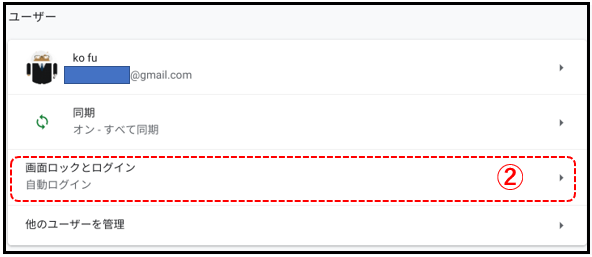
③「パスワードを再入力」のダイアログボックスが表示されるので、パスワードを入力して「確認」をクリック(タップ)します。
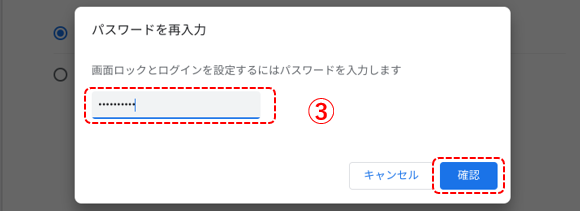
④「画面ロックとログイン」画面で、「スリープから復帰するときにロック画面を表示する」を有効にして、
⑤「パスワードのみ」か「PINまたはパスワード」を選択します。
⑥「PINまたはパスワード」を選択した場合、「PINを設定」をクリック(タップ)して
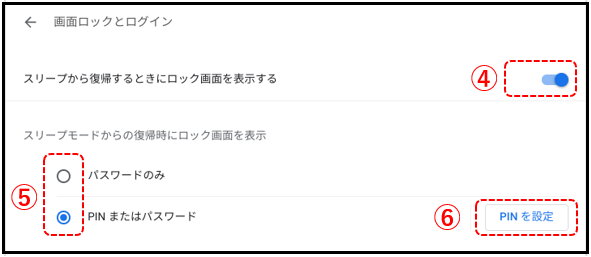
⑦6桁以上の数値を設定します。
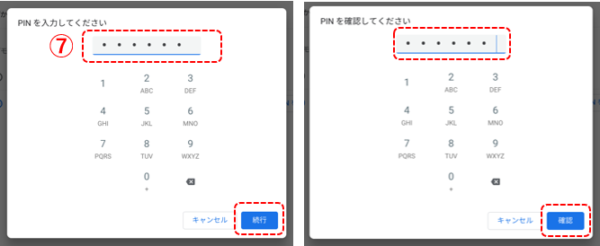
・PIN設定している場合のスリープ復帰時のログイン画面