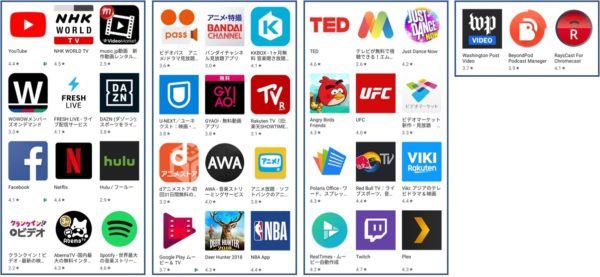【Chromebook】の使い方 ■「Chromecast」を利用して、テレビに接続する方法
2022/11/13
レビュー機種:ASUS Chromebook Flip C214MA(C214MA-BW0028)※チャンネル:stable、ノートPCモード
1.準備するもの
・HDMI入力端子があるテレビ(またはディスプレイ)
・Chromecast本体
・WiFi環境 ※ChromebookとChromecastは、同じネットワーク内に存在すること
※Chromecastのセットアップについてはここでは割愛
2.Chromeブラウザのタブをテレビ画面に表示する
①Chromebookで、Chromeブラウザを開き、テレビ画面に表示したいタブを開きます。
②右上にある「その他メニュー」をクリック(タップ)します。
③「キャスト」をクリック(タップ)します。
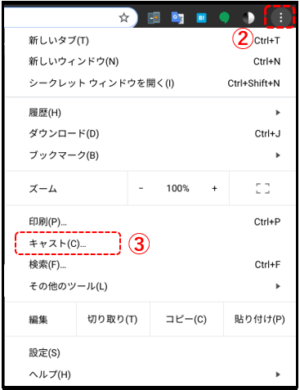
④「タブをキャスト」のダイアログボックスが表示されるので、Chromecastの名称部分をクリック(タップ)します。
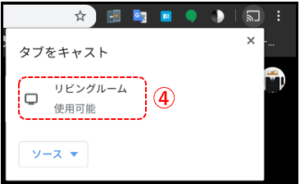
⑤ChromebookとChromecastが接続されて、テレビ画面にそのタブの内容が表示されます。
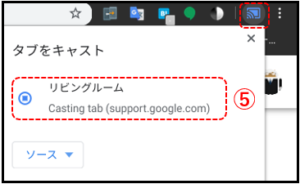
・テレビ画面とChromebookの画面
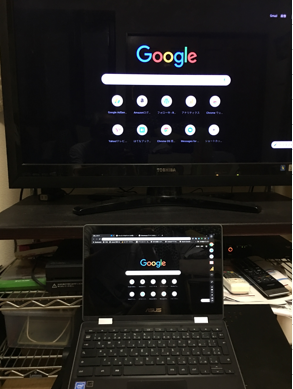
※Chromecastと接続されていない場合は、④のところで次のように表示されます。
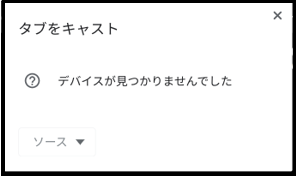
※タブ間を移動してもキャストされているタブは変更できません。
一旦、キャストを停止して、タブを移動して、再度キャストする必要があります。
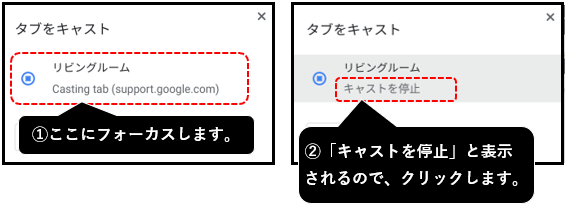
3.デスクトップをテレビ画面に表示する
①②③までは、上記の手順と同じです。
④「タブをキャスト」のダイアログボックスが表示されたら、「ソース」をクリック(タップ)します。
⑤「デスクトップをキャスト」をクリック(タップ)します。

⑥「デスクトップをキャスト」のダイアログボックスになるので、Chromecastの名称部分をクリック(タップ)します。
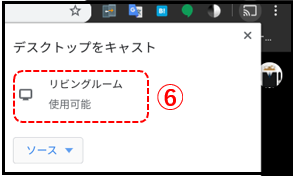
⑦「画面全体の共有」のダイアログボックスが表示されるので、共有したい部分を選択(クリック(タップ))します。
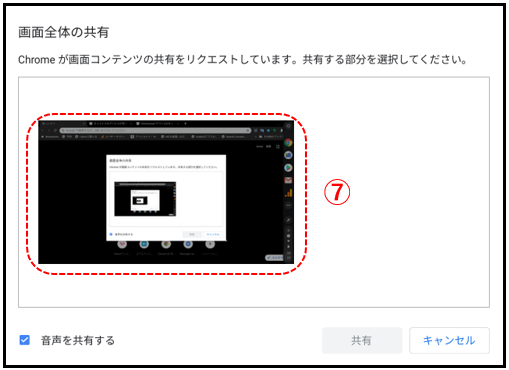
⑧「共有」をクリック(タップ)します。

これで、デスクトップの内容がテレビ画面に表示されます。
・テレビ画面とChromebookの画面
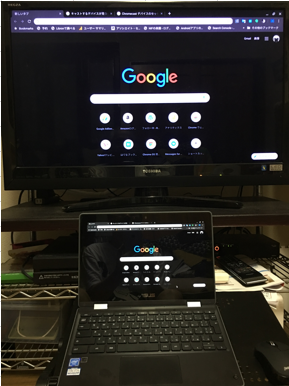
【TIPS】ステータス領域からもデスクトップのキャストができます。
①ステータス領域を開いて、「キャスト」をクリック(タップ)します。
②画面をキャストで、Chromecastの名称部分をクリック(タップ)すると、「画面全体の共有」のダイアログボックスが表示されます。
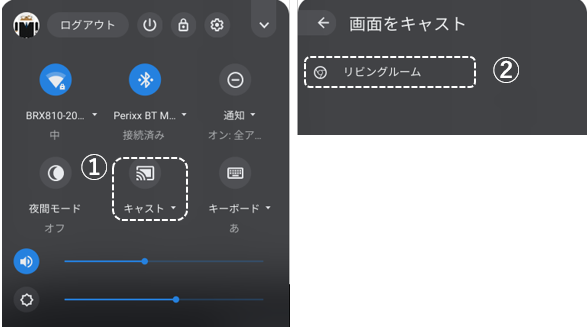
4.ファイル(動画)をテレビ画面に表示する
①②③④までは、上記の手順と同じです。
⑤「ファイルをキャスト」をクリック(タップ)します。
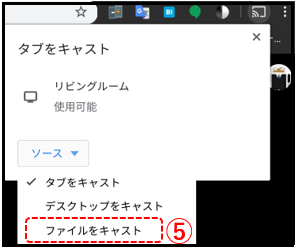
⑥「ファイル」アプリが起動します。
⑦テレビに表示したいファイルを選択して、
⑧「開く」をクリック(タップ)します。
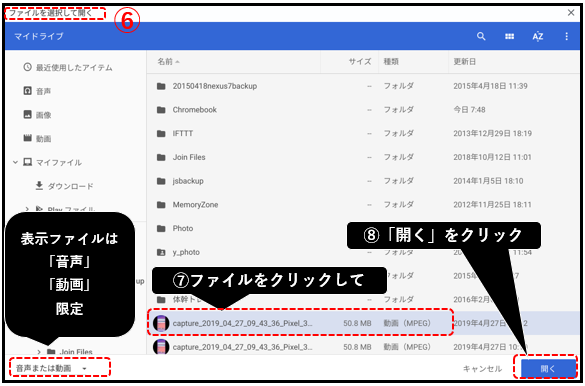
⑨「デスクトップをキャスト」のダイアログボックスが表示されるので、Chromecastの名称部分をクリック(タップ)します。
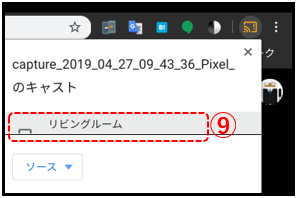
これで、動画がテレビ画面に表示されます。
5.Chromecastに対応しているAndroidアプリ
「Netflix」「Hulu」「U-NEXT」「DAZN」「AbemaTV」「GYAO」等主だった定額動画サービスが対応しています。