【Chromebook】の使い方 ■外付けディスプレイに接続して画面を拡げる
2022/11/09
レビュー機種:ASUS Chromebook Flip C214MA(C214MA-BW0028)※チャンネル:stable、ノートPCモード
Chromebookは、HDMI、DisplayPort、DVI、またはVGAポートを備えたディスプレイ(またはテレビ)に接続できます。
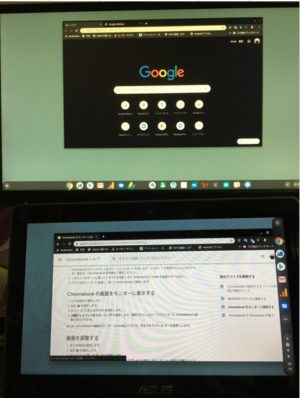
接続するには、対応しているアダプターが必要になります。
接続したディスプレイは、拡張ディスプレイとして、あるいは内臓ディスプレイのミラーリングとして利用することができます。
アダプターをディスプレイに接続して、Chromebookに接続すると「xxxへ画面を拡張しています」と通知されます。

1.設定
Chromebookを外付けのディスプレイに接続すると、設定メニュー⇒デバイス⇒ディスプレイの設定画面が次のようになります。
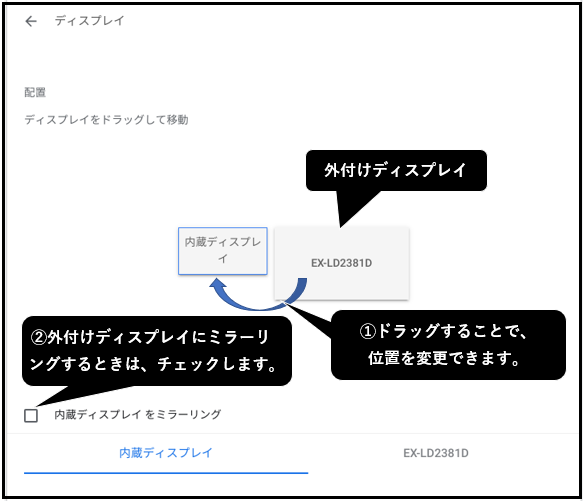
①ディスプレイ間の位置関係の設定ができます。
②内臓ディスプレイをミラーリングするときは、ここをチェックします。
1)内臓ディスプレイの設定
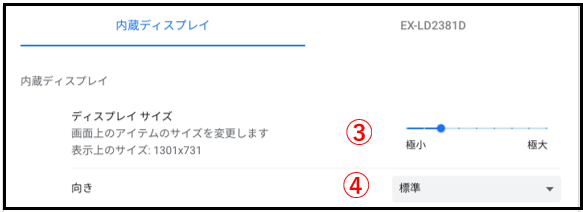
③ディスプレイサイズ
画面上のアイテムを大きさを調整します。
※レビュー機の解像度:1,366×768
④向き
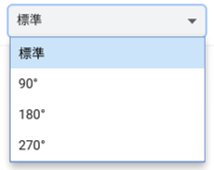
画面を回転させることができます。
2)外付けディスプレイの設定
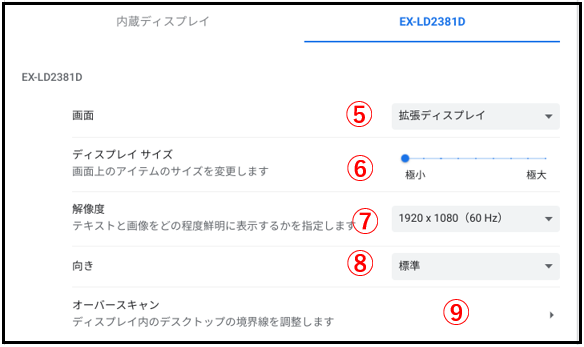
⑤画面

外付けディスプレイを「メイン」または「拡張」のいずれかに設定できます。
※その違いは?
⑥ディスプレイサイズ
画面上のアイテムを大きさを調整します。
⑦解像度
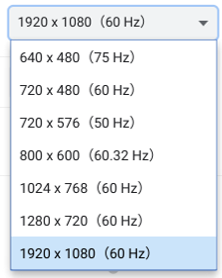
※Chromebookレビュー機のスペックは最大「3,840×2,160」
※ディスプレイの解像度:「1,920×1,080」
※次にディスプレイを購入するときは、タッチパネル対応かつ解像度が大きいものを!!
⑧向き
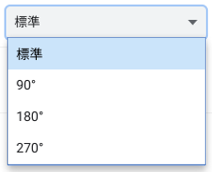
⑨オーバースキャン
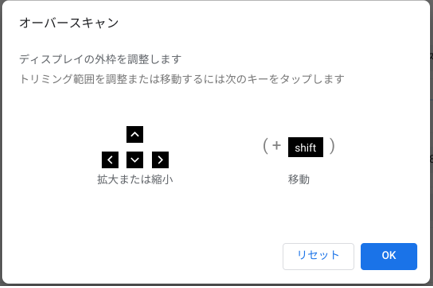
外付けディスプレイの4方向の隅に▲マークが表示されるので、それを見ながら、キー(△▽▷◁)をタップしてディスプレイの外枠を調整できます。
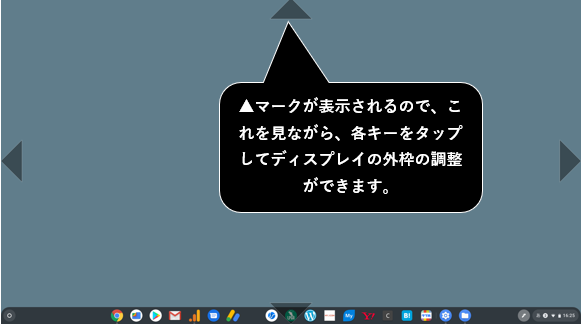
2.外付けディスプレイを接続する利点
・【拡張】画面が広くなるので、一度にたくさんのウィンドウを開くことができる。⇒作業効率が上がる。
・【ミラーリング】対面で、同じ画面を見ながら会話ができる。
3.外付けディスプレイのデスクトップのカスタマイズ
シェルフの位置を内臓ディスプレイとは別に設定できます。
※壁紙は別々に設定できませんでした。
※シェルフの自動表示の設定もできませんでした。(レビューしたディスプレイの問題?)
外付けディスプレイが、「メイン」なのか「拡張」なのかを一目で確認できるよう、シェルフの位置は、内臓ディスプレイとは別に設定することをお薦めします。
4.使い方
1)拡張
・ポインタが各ディスプレイ間を移動できるので、作業したいディスプレイの方にポインタを移動します。
・ウィンドウのディスプレイ間の移動:ショートカットキー【検索】+【Alt】+【m】が便利です。
・キャスト:「メイン」「拡張」のいずれかを選択してキャストできます。
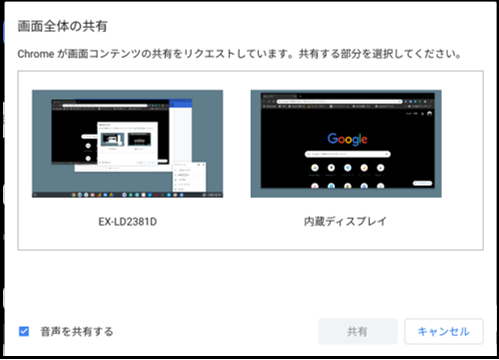
・スクリーンショット:全画面撮影は、外付けディスプレイの内容が撮れます。一部分撮影で、どちらかのディスプレイを範囲指定します。
2)ミラーリング
・内臓ディスプレイもそのまま表示されるので、表示したくないときは、輝度キーを押し続けて、明るさをゼロにします。
・外付けディスプレイが、タッチパネルに対応していないと、タッチペンが利用できません。
・Chromebookの解像度が、そのまま外付けディスプレイに反映されるみたいで、ただ画面がそのまま大きくなっただけでちょっと見づらくなります。
※レビュー機に依存している可能性もあります。
※ミラーリングをするならば、拡張を利用したほうが画面は見やすいです。







