【Google Analytics】活用術 Ⅱ-4.他のGoogleサービス(Search Console)との連携
2019/11/17
Search Console のデータは、ランディング ページ ディメンションを介してアナリティクスのデータと連携することができます。データの連携によって、検索クエリや表示回数といったクリック前のデータと、直帰率やトランザクション数といったクリック後のデータの相関性を把握することができます。
1.Search Console のデータ共有機能を有効にします。
①管理画面のプロパティ列の「プロパティ設定」をクリックします。
②「プロパティ設定」画面になるので、下にスクロールして「Search Console を調整」が表示されたらクリックします。
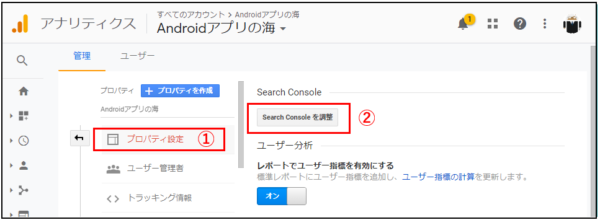
③「Search Consoleの設定」画面になって、URLが「なし」の場合は、追加をクリックします。
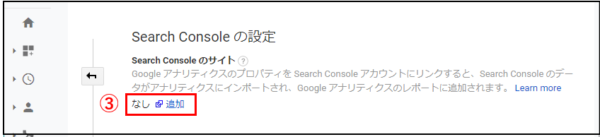
④「Search Console」の「Google アナリティクスでSearch Consoleのデータを使用する」画面になるので、「Search Consoleサイト」のURLをチェックして
⑤「保存」をクリックします。
※ここで、URLが表示されていないときは、「Search Consoleにサイトを追加」をクリックして、追加する必要があります。
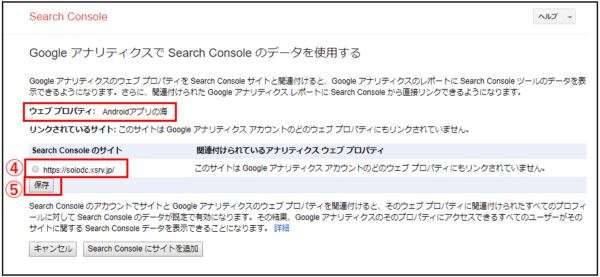
⑥注意喚起のホップアップが表示されるので「OK」をクリックします。

⑦「Search Consoleの設定」画面に戻って、画面を更新するとURLが表示されています。「有効なビュー」をクリックして、Search Consoleデータを表示するレポートビューを選択します。
⑧「保存」をクリックします。
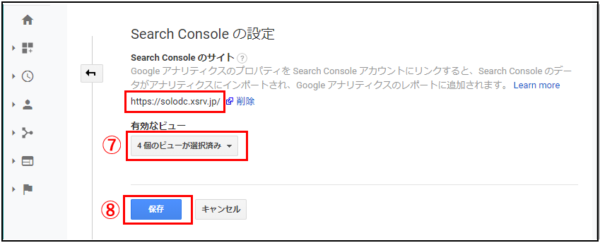
【注記】
・Search Console では、過去 16 か月間のデータが保持されます。そのため、アナリティクスのレポートにも、最大 16 か月分のデータが表示されます。
・Search Console のデータは、Search Console に収集されてから 48 時間後に、Search Console とアナリティクスで利用できるようになります。
2.Search Console に関するレポート
Search Console に関する標準レポートは、4つあります。
| 第1階層 | 第2階層 | 第3階層 (ページタイトル) |
タブ | メインディメンション | 指標 |
|---|---|---|---|---|---|
| 集客 | Search Console★ | ランディングページ | Search Console | ランディングページ (Google検索結果ページに表示されてクリックされたURL) |
表示回数 (Google検索結果ページにサイトのURLが表示された回数) |
| クリック数 (Google検索結果ページに表示されたサイトのURLがクリックされた回数) |
|||||
| クリック率 (「クリック数」÷「表示回数」× 100 ) |
|||||
| 平均掲載順位 (Google検索結果での平均ランキング) |
|||||
| セッション (期間内の合計セッション数(合計訪問数)) |
|||||
| 直帰率 (1ページだけを閲覧した訪問数(ランディングページでサイトを離脱したユーザーの訪問)の割合) |
|||||
| ページ/セッション (セッション中に表示された平均ページ数。同じページが繰り返し表示された場合も集計されます)。 |
|||||
| 目標1 | |||||
| 目標1の達成率 | |||||
| 国 | Search Console | 国 | ※同上 | ||
| デバイス | Search Console | デバイスカテゴリ (パソコン、タブレット、モバイル) |
※同上 | ||
| 検索クリエ | エクスプローラ | 検索クリエ (Google検索で入力された実際の検索語句) |
クリック数 | ||
| 表示回数 | |||||
| クリック率 | |||||
| 平均掲載順位 |
■検索クエリ レポート
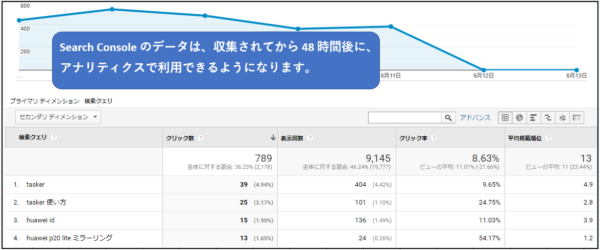
■ランディングページ レポート
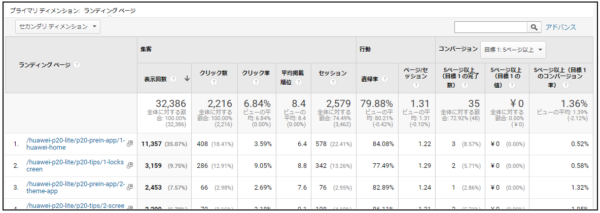
【注記】
・Search Console のデータは Google アナリティクスのセグメントに対応していません。







