【Google Analytics】活用術 Ⅲー1.基本的なレポート画面の見方と使い方
2019/11/17
・一般的なレポート画面

①ビューの切り換え ②通知 ③レポート画面の切り替え ④ページタイトル ⑤アクションバー ⑥セグメントの追加 ⑦期間の設定 ⑧レポートのタブ ⑨グラフ ⑩データ表
1.ビューの切り換え
ひとつのアナリティクス「アカウント」で、理論的には、1,250個のビューを作成できます。複数のビューを作成しているときは、ここから「ビュー」の切り換えができます。
2.通知
通知は、診断ツールから自動的に生成されるメッセージが表示されます。
診断ツールが、トラッキング コードとアナリティクス アカウントの設定、収集されるデータをチェックして、改善が必要な項目や実装上の問題点を通知してくれます。
・通知例
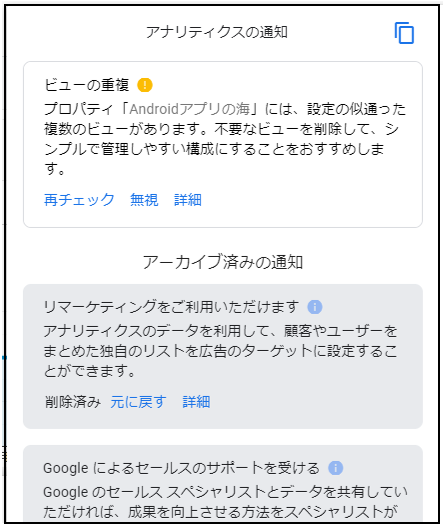
3.レポート画面の切り替え
サイドメニューに、標準レポート群のタイトルが3階層で表示されるので、最後の階層のタイトルをクリックして、レポート画面を切り換えます。
標準レポート群の大項目(1階層目)は、「オーディエンス」「集客」「行動」「コンバージョン」「リアルタイム」に分類されています。
※標準レポート群の全体像は、こちらを参照してください。
4.ページタイトル
通常は、サイドメニューの1~3階層目のタイトルになります。
5.アクションバー
1)保存
現在画面に表示されているレポートを保存済み(レポート)にできます。
保存済みレポートを作成するメリットは、
・サイドメニューの「カスタムレポート>保存済みレポート」で管理されるので、すぐにレポート画面を表示できること
・その設定(例えば、セグメントを変更したりとか、ディメンションや指標を追加したりとか)が記憶されているので、また始めから手動で設定し直す必要がないこと
です。
①レポート画面で、アクションバーの「保存」をクリックします。
②レポートの名前を入力して「OK」をクリックします。
③サイドメニューの「カスタムレポート>保存済みレポート」に保存したレポート名が表示されます。
2)エクスポート
他のアプリケーションにレポートデータを書き出すことができます。
・PDF
・Googleスプレッドシート
・Excel
・csv形式

3)共有
メールで、レポートを添付して送信できます。
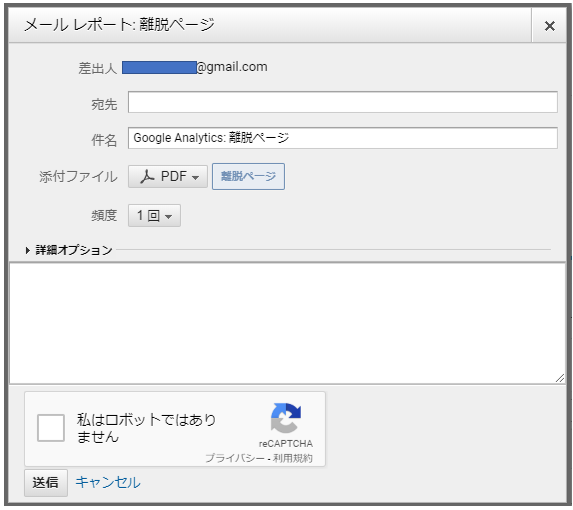
4)編集
カスタムレポートが作成できます。
※詳細は別途
5)インサイト
インテリジェンス パネルが開いて、アナリティクスによって生成されたインサイト(影響を与える傾向、変化等に関する情報提供)を確認できます。
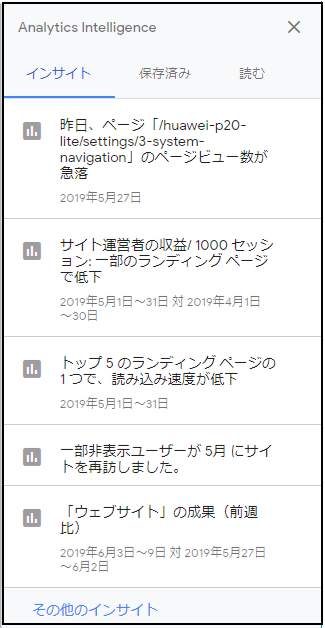
6.セグメントの追加
「セグメント」とは、Google Analyticsの膨大なデータから主に「ユーザー」や「セッション」の条件を設定することによって、その条件に合ったデータを切り出してレポートしてくれる機能です。
初期設定は、セグメント「すべてのユーザー」のレポートになっています。「すべてのユーザー」の横にある「+セグメントの追加」をクリックして、Googleが用意している標準セグメントから選択するかあるいは自力でカスタムセグメントを作成して追加します。あと3つまで追加できます。
※詳細は別途
7.期間の設定
計測期間は、自由に設定できます。
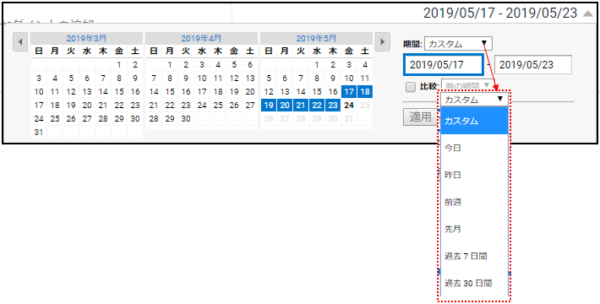
「期間」メニューから次のいずれかを選択します。
・カスタム: カスタムの期間のデータ⇒カレンダーを使って、開始日と終了日を指定します。
・今日: 現在の日付で表示される、現時点までのデータ
・昨日: 前日のデータ
・前週: 前週の日曜日から土曜日までのデータ
・先月: 前月の 1 日から最終日までのデータ
・過去7日間:今日を含めない過去7日間のデータ
・過去30日間:今日を含めない過去30日間のデータ
また、その前期間との比較もできます。
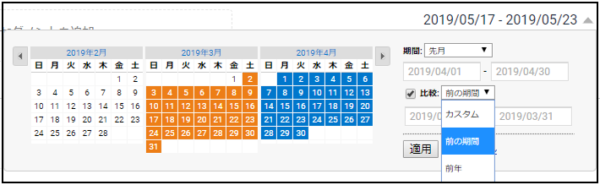
8.レポートのタブ
標準レポートのほとんどは、「エクスプローラ」タブだけですが、ほかに「サマリー」「ナビゲーションサマリー」「地図表示」等といったタブが存在します。
タブの下に「サマリー」「利用状況」等とあるのは、指標グループで、タップするとデータ表の横軸の「指標」が切り換わります。
9.グラフ
「エクスプローラ」タブの上部に、データ(指標)をグラフ化したものが表示されます。
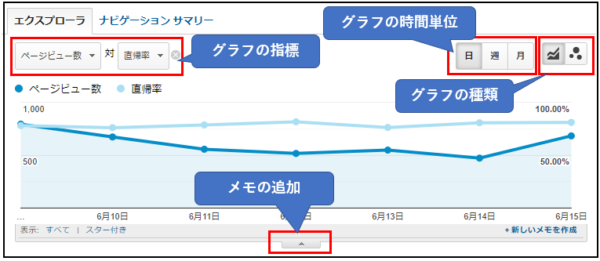
1)グラフの指標
グラフに表示する指標を選択できます。また、2つの指標を同時に表示することもできます。
2)グラフの時間単位
日単位、週単位、月単位のいずれかを選択できます。
3)グラフの種類
折れ線グラフまたはモーショングラフを選択できます。
4)「▼」
レポートに直接メモを追加できます。
10.データ表
「エクスプローラ」タブの下部に、データを表形式にしたものが表示されます。
レポートの種類および「タブ」と指標グループに応じた、プライマリディメンションと指標が表示されます。
デフォルト表示の「データ」は、すべて「ディメンション」(データの属性)と「指標」(データを定量化したもの)の組み合わせで構成されます。
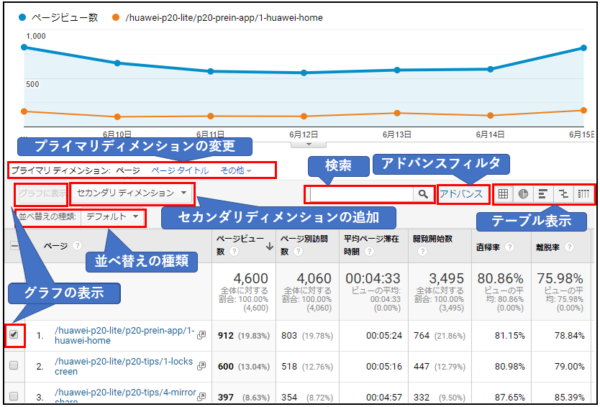
1)プライマリディメンションの変更
表の列の1番目が、プライマリディメンションです。レポートによっては複数のディメンションが用意されている場合があるので、ここから変更できます。
2)グラフに表示
各行の先頭にあるチェックボックスをチェックして、「グラフの表示」をクリックすると、その行をグラフに表示することができます。
3)セカンダリ ディメンションの追加
列の2番目にディメンションを追加できます。
※詳細は別途
4)並べ替えの種類
・「デフォルト」:昇順です。この順序は、列ヘッダーをクリックして変更できます。
・「変化量」: 期間ごとの比較データを、絶対値ではなく変化した量を基準に並べ替えます。
・「加重」: パーセント表示の指標(例:直帰率)の列ヘッダーをクリックして、並べ替えの種類で「加重」を選択します。数値の順ではなく重要度の高い順に並べ替えます。
5)検索
ディメンジョンの各行の文言が、「検索」に入力したキーワードを含んでいる場合、その行を表示します。
6)アドバンス
より複雑なフィルタを定義することができて、レポートをカスタマイズできます。

※詳細は別途
7)テーブル表示
・「データ」: データが表形式で表示されます。デフォルトの表ビューです。
・「円グラフ」: 選択した指標の合計に占める割合が円グラフで示されます。

・「棒グラフ」: 選択した指標についてのパフォーマンス比較が横棒グラフで表示されます。
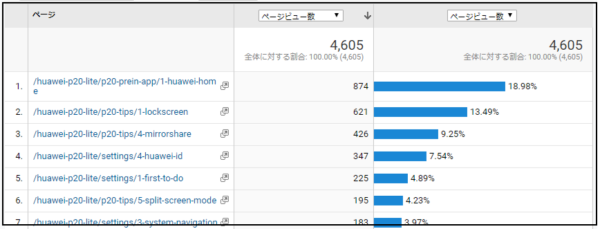
・「サイト平均と比較」: 選択した指標のパフォーマンスをサイトの平均と比較した棒グラフが表示されます。
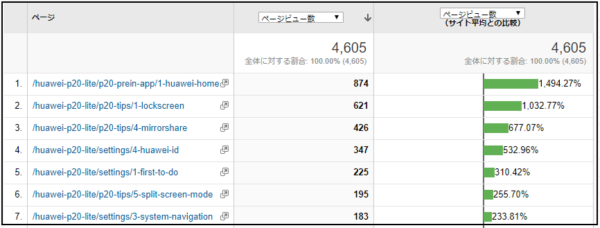
・「キーワード クラウド」: キーワードの掲載結果が視覚的に示されます(一部のレポートでは利用できません)。
・「ピボット」:セカンダリ ディメンションでデータをピボット処理して、レポートの表の情報を再構成します。







