(個人的なメモ)ブログ運営者のための【Google Analytics】活用術ーⅠ.概要
2020/01/05
Ⅰ.「Google Analytics」の概要
「Google Analytics」は、ECサイトの運営者にとって、必須の分析ツールですが、ブログの運営者にとっても、どの記事をどのくらいの人が見てくれているかという以外にも有用なレポートがあるはずで、それらを分析することで、もっと稼げるようになるかもしれません。
という淡い期待を持ちつつ「Google Analytics」が提供してくれるレポートをもとにいろいろな角度からブログを徹底的に分析して「AdSense」やアフィリエイトの収益向上に繋げることができたらなと思います。
膨大な量になることが予想されますが、この記事が同じような目的を持つ方々の参考になれば幸いです。
1.「Google Analytics」のレポートイメージ
まずは、「Google Analytics」全体の大まかなイメージを掴んでおきたいと思います。
ブログサイトを閲覧者が訪問したとき、「Google Analytics」はデータを収集して、「ビュー」にデータを蓄積していきます。
ブログ運営者は、ブラウザの画面から、蓄積したデータを基に作成された標準レポート群を見ることができます。
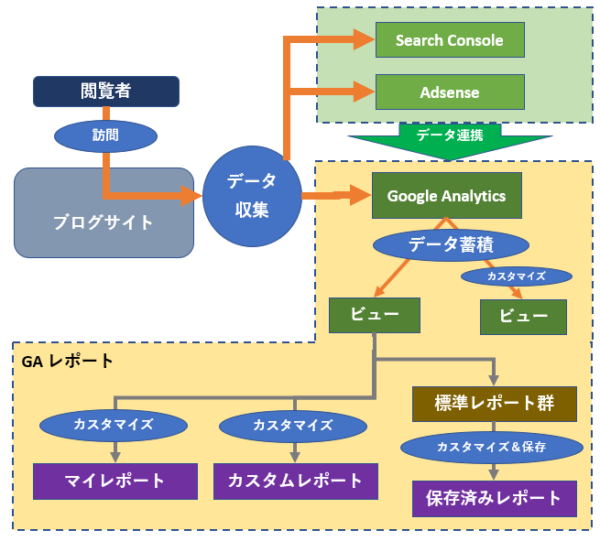
標準レポートだけでは、ブログサイトをうまく分析できないと思ったら、標準レポートをカスタマイズしたり、新たなカスタムレポートを作成したりできます。
さらに、高度な分析をしたい場合は、蓄積するデータをカスタマイズすることもできます。
2.「Google Analytics」の標準レポート群からわかること
では、「Google Analytics」は、ブログサイトに閲覧者が訪問したとき、どのようなデータを収集して、「ビュー」に蓄積しているのでしょうか。
その答えは、標準レポート群でどんなことがわかるのかと同じです。
ブラウザの「Google Analytics」画面のサイドメニューに標準レポートのメニューがあり、大項目(1階層目)として「オーディエンス」「集客」「行動」「コンバージョン」「リアルタイム」があります。
超おおまかに
・ブログにどういう人たちが(⇒「オーディエンス」レポート)
・どこでブログの存在を知って(⇒「集客」レポート)
・どのページ(記事)を見に来て(⇒「行動」レポート)
・ブログの目的に到達したか(⇒「コンバージョン」レポート)※ECサイト用のレポートです。
となると思います。
それらのことが現在進行形でわかるのが「リアルタイム」レポートです。
※詳細は別記事になります。
・標準レポート画面例
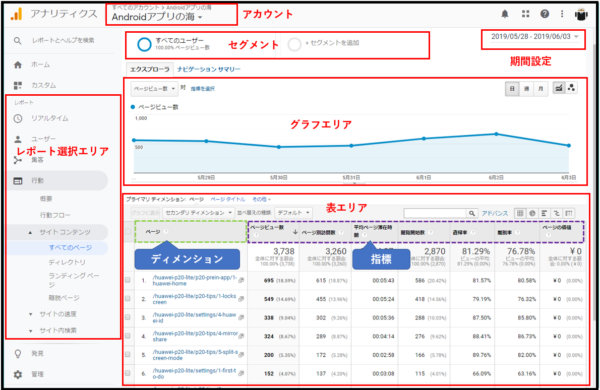
Ⅱ.「Google Analytics」の基本
ブログを始めたら、「Google Analytics」のアカウントを取得して、ブログサイトのデータが収集できるようにトラッキングコードを追加します。
※『Google Analytics 登録』で検索すると、登録および設定手順を詳細に紹介したサイトが見つかるのでそちらを参照してください。
1.「Google Analytics」の構成
ブログサイトにトラッキングコードを追加すると、「Google Analytics」に「アカウント」「プロパティ」「ビュー」がそれぞれ一つずつ作成されます。
・管理画面
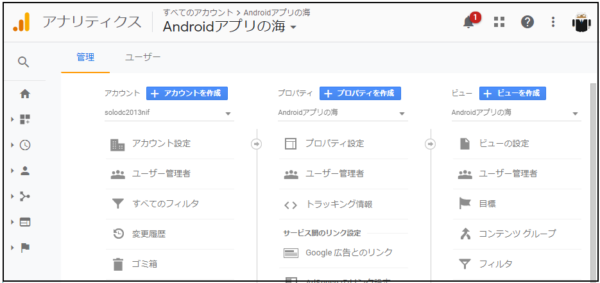
通常は、1つのアナリティクス 「アカウント」を持つことになります。
プロパティは、ブログサイトです。複数のブログサイトを所有している場合は、サイトごとに「プロパティ」を設定(最大 50 個)して、それぞれでデータを収集・分析することになります。
「ビュー」は、「プロパティ」(ブログサイト)で収集したデータを定められた条件でレポートとして表示します。「プロパティ」を設定するとフィルタの適用されていない(すべてのデータ)ビューが自動的に作成されます。一つのプロパティに25個まで追加可能せす。
・「Google Analytics」の構成イメージ
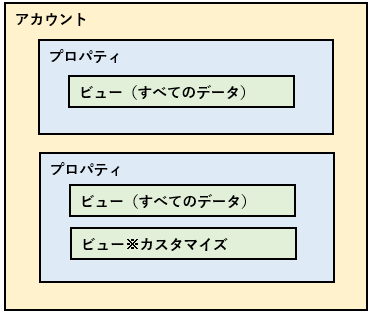
2.基本的なレポート画面の見方

①ビューの切り換え ②通知 ③レポート画面の切り替え ④ページタイトル ⑤アクションバー(・保存・エクスポート・共有・インサイト) ⑥セグメントの追加 ⑦期間の設定 ⑧レポートのタブ ⑨グラフ ⑩データ表
※詳細はこちらをご欄ください。
【Google Analytics】活用術 Ⅲー1.基本的なレポート画面の見方と使い方
Ⅲ.「Google Analytics」で最初にしておきたいこと
初期設定のままだと、標準レポートで利用できないものがあったり、余計なデータが混在してレポートが正確性を欠く恐れもあるので、「Google Analytics」で、ブログのデータ収集をできるようにしたら、すぐに設定しておきたいです。
1.自分が自分のブログにアクセスしたときのデータを収集しないようにします。
※詳細はこちらをご欄ください
【Google Analytics】活用術 Ⅱー1.ビューフィルタについて
2.ユーザー属性(年齢層、性別、興味・関心があること)を分析できるようにします。
※詳細はこちらをご欄ください
【Google Analytics】活用術 Ⅱー2.ユーザー属性(年齢・性別)の分析
3.ユーザーエンゲージメント(どれだけサイトの記事に興味を持ってくれているか)を分析できるようにします。
ユーザーエンゲージメントの指標である「滞在時間」「閲覧ページ数」を目標として設定します。
※詳細はこちらをご欄ください
【Google Analytics】活用術 Ⅱー3.目標の設定
4.Google検索の順位を分析できるようにします。
「Google Search Console」とデータ連携できるようにします。
※詳細はこちらをご欄ください
【Google Analytics】活用術 Ⅱ-4.他のGoogleサービス(Search Console)との連携
5.「AdSense」の収益を分析できるようにします。
「Google AdSense」とデータ連携できるようにします。
※詳細はこちらをご欄ください
ブログ運営者のための【Google Analytics】活用術 目次
Ⅰ. 概要
Ⅱ.最初にしておきたいこと
1.ビューフィルタ
2.ユーザー属性
3.目標の設定
4.他のGoogleサービスとの連携
1)Search Consoleとの連携
Ⅲ.標準レポート群
1.レポート画面の見方と使い方
2.オーディエンス
3.集客
4.行動
Ⅳ.標準レポートのカスタマイズ
1.セグメント
2.アドバンスフィルタ
3.セカンダリディメンション
Ⅴ.カスタムレポート
ディメンションと指標の一覧
Ⅵ.マイレポート
Ⅶ.蓄積データのカスタマイズ
1.新しいビューの作成
2.コンテンツグループ
2.ユーザー属性
3.目標の設定
4.他のGoogleサービスとの連携
1)Search Consoleとの連携
2.オーディエンス
3.集客
4.行動
2.アドバンスフィルタ
3.セカンダリディメンション
2.コンテンツグループ
【参考】これからブログを始めて、稼いでみたいという方へ
1.ブログを始める
ブログを始める動機は、人それぞれいろいろあると思いますが、わずかでもいいから稼いでみたいという欲望と淡い期待もあるはずです。
まずは、無料のブログサービスを利用して、ブログを試しに始めることをお薦めします。「AdSense」で稼ぐことを目的とする場合は、「AdSense」と相性のいいサービスを選択してください。
※『無料のブログサービス』で検索して、ヒットしたサイトを閲覧することをお薦めします。
ある程度、収益があがるようになったら、サーバーレンタル等の費用が掛かりますが、より自由度の高い「WordPress」への移行をお薦めします。
【WordPress】初めてのWordPress エックスサーバー(Xserver)の申し込みからWordPressインストールまで
【余談】筆者は、「FC2ブログ」でブログを始めて、6年ぐらい経ってから「AdSense」の収益をよりあげるために「WordPress」に移行しました。
【WordPress事始め】無料ブログ『FC2』からWordPressに引っ越する方法について
2.「Google Analytics」への登録
ブログを始めたら、「Google Analytics」のアカウントを取得して、ブログがトラッキングできるように設定して、どのくらいの人がどんな記事を見に来てくれているかを確認できるようにします。
3.「Google Search Console」への登録
ブログを始めたら、Google検索からの閲覧によるキーワードと平均掲載順位がわかる「Google Search Console」にも登録しましょう。
4.「AdSense」への申請
ブログの記事がある程度の量になったら、「AdSense」へ申請してみましょう。最近は、かなりハードルが高いようでなかなか合格しないという記事もよく見かけます。
※『Google AdSense 申請』で検索してみましょう。『Google AdSense 合格』で検索すると、どうすれば合格できるか参考になる記事が見つかると思います。







