【Google Analytics】活用術 Ⅱー1.ビューフィルタについて
2019/11/17
アカウントのプロパティには、フィルタを適用していない「すべてのウェブサイトのデータ」ビューが自動的に作成されます。
この「すべてのウェブサイトのデータ」からあるデータを切り出したり(一致フィルタ)、除外したり(除外フィルタ)するのが、「フィルタ」機能です。
【「フィルタ」機能利用時の注意点】
「フィルタ」機能を利用するときは、新たなビューを作成して、「すべてのウェブサイトのデータ」ビューはそのまま保存しておくようにします。そうしないで、直接「すべてのウェブサイトのデータ」ビューに「フィルタ」を適用してしまうと、あとで、その「フィルタ」を止めたとしても、そのフィルタを適用した期間において、すべてのデータを復元することができなくなるからです。
※新たなビューの作成方法については、こちらをご覧ください。
1.ビューフィルタの作成と管理
ビューフィルタは、「ビュー」単位で作成します。
フィルタの作成は、管理画面の「アカウント」>「すべてのフィルタ」、または「ビュー」>「フィルタ」からできます。
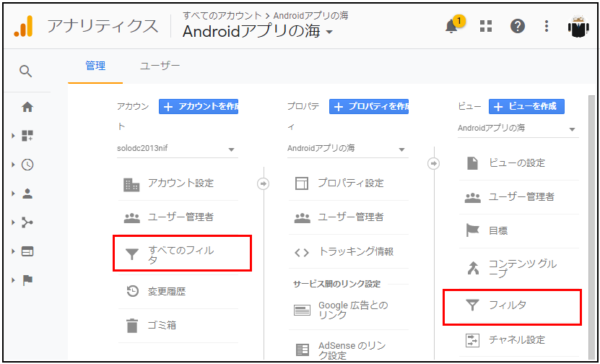
2カ所で作成できるのは、たぶん、利用者のアクセス権によって、「ビュー」しか編集できない利用者を想定しているからで、ブログサイトをひとりで運営している場合は、どちらからでも作成できます。
作成したフィルタは、「アカウント」>「すべてのフィルタ」で、管理されています。作成されたフィルタをどの「ビュー」に適用するかもここでコントロールできます。
どの「ビュー」に、どのフィルタが適用されているかは、ここから確認できます。
2.フィルタの作成手順
管理画面で、「ビュー」の「フィルタ」をクリックします。
①「+フィルタを追加」をクリックします。
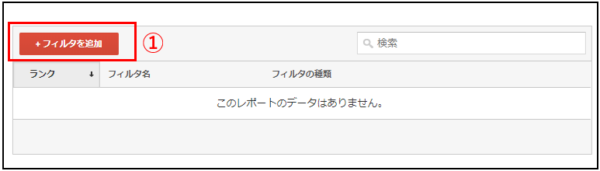
②「新しいフィルタを作成」をチェックします。
③「フィルタ名」を入力します。
④「フィルタの種類」で、「定義済み」か「カスタム」のどちらかをクリックします。(それぞれの詳細は後述)
⑤フィルタの設定は、デリケートなので、「このフィルタを確認する」をクリックして、想定通りか検証します。
⑥検証OKであれば、「保存」をクリックします。
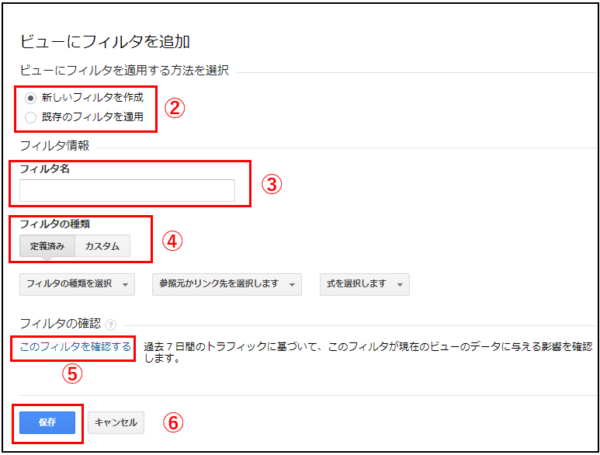
3.「フィルタの種類」が「定義済み」の場合
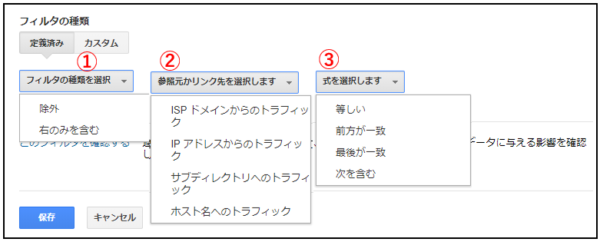
①「フィルタの種類を選択」から「除外」(←除外フィルタ)または「右のみを含む」(←一致フィルタ)を選択します。
②「参照元かリンク先を選択します」から
・ISPドメインからのトラフィック

・IPアドレスからのトラフィック
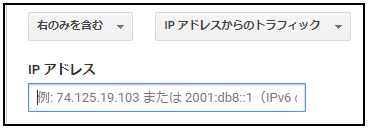
・サブディレクトリーへのトラフィック
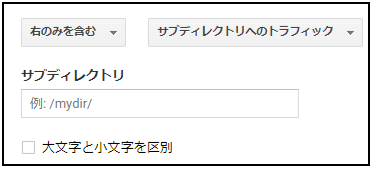
・ホスト名へのトラフィック
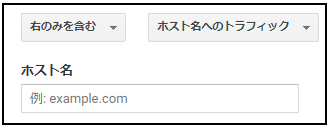
のいずれかを選択します。
【注意】一致フィルタで、データを抽出する場合に、パターンが複数あるときは、1つのフィルタに「|」で区切って指定してください。
③「式を選択します」から
・等しい
・前方が一致
・最後が一致
・次を含む
のいずれかを選択します。
4.「フィルタの種類」が「カスタム」の場合
「フィルタの種類」で「カスタム」の選択すると、さらに「除外」「一致」「小文字」「大文字」「検索して置換」「詳細」の選択肢が表示されます。
※「小文字」以降は、割愛
1)「除外」
「フィールドを選択」からカスタム フィルタのフィールド(下記参照)を選択して、フィルタパターンを入力します。

2)「一致」
「フィールドを選択」からカスタム フィルタのフィールド(下記参照)を選択して、フィルタパターンを入力します。
パターンが複数あるときは、1つのフィルタに「|」で区切って指定します。
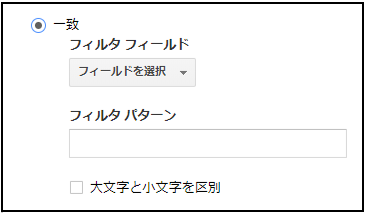
【参考】カスタム フィルタのフィールド
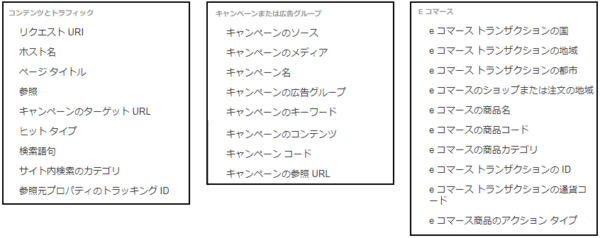
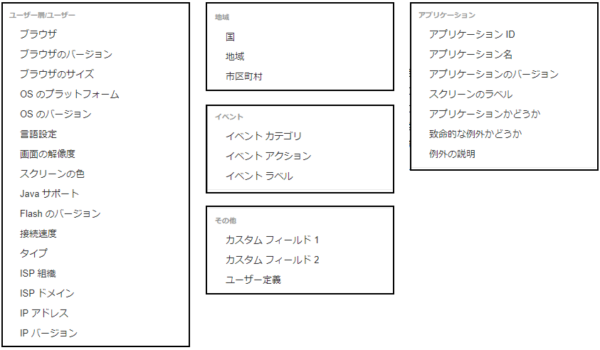
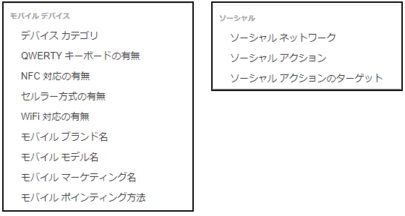
※ブログサイトにおいては利用しないであろうと思われるフィルタについての説明は割愛しました。
| 分類 | フィルタ名 | 説明 |
|---|---|---|
| コンテンツとトラフィック | リクエスト URI | 相対 URL(URL のホスト名から後ろの部分)です。たとえば、URL が http://www.google-analytics.com/requestURL/index.html?sample=text の場合、リクエスト URI は /requestURL/index.html?sample=text となります。 |
| ホスト名 | リクエストされたページの完全なドメイン名です。たとえば、URL が http://www.google-analytics.com/requestURL/index.html?sample=text の場合、ホスト名は www.google-analytics.com となります。 | |
| ページタイトル | 表示されたページの HTML の<title> タグの内容です。 | |
| 参照 | 外部の参照 URL です(ある場合)。セッション開始時の参照元が外部参照の場合のみデータが入力されます。 | |
| キャンペーンのターゲット URL | キャンペーンで定義されているターゲット URL。 | |
| ヒットタイプ | ヒットのタイプ(ページ、ユーザー定義、トランザクション、アイテム、費用、イベント、ソーシャル、アプリ ビュー、例外)。 | |
| 検索語句 | プロパティの内部検索エンジンで使用される検索キーワード。 | |
| サイト内検索のカテゴリ | プロパティの特定のカテゴリやエリア(Mens など)を対象とする検索。 | |
| キャンペーンまたは広告グループ | ※割愛 | |
| e コマース | ※割愛 | |
| ユーザー層/ユーザー | ブラウザ | ブラウザの名前(Chrome、Firefox など)です。 |
| ブラウザのバージョン | ブラウザのバーションです。 | |
| ブラウザのサイズ | ブラウザの表示領域のサイズ(ピクセル単位)です。 | |
| OSのプラットフォーム | オペレーティング システムのプラットフォームです。 | |
| OSのバージョン | オペレーティング システムのバージョンです。 | |
| 言語設定 | ブラウザの言語設定です。 | |
| 画面の解像度 | ブラウザで確認された画面の解像度です。 | |
| スクリーンの色 | ブラウザで確認された画面の色数です。 | |
| Java サポート | ブラウザで Java が有効になっているかどうかを示す Java 対応変数です。[Yes] か [No] のいずれかの値を取ります。 | |
| Flash のバージョン | ブラウザにインストールされている Flash のバージョンを示す Flash のバージョン変数です。 | |
| 接続速度 | ブラウザでインターネット接続の速度として表示される接続速度です。 | |
| タイプ | Google アナリティクスの識別情報に基づき、「新規ユーザー」か「リピーター」のいずれかとなります。 | |
| ISP 組織 | インターネットにアクセスするために使用するインターネット サービス プロバイダの IP アドレスです。 | |
| ISP ドメイン | インターネット サービス プロバイダの地理的ドメインです。 | |
| IP アドレス | IP アドレスです。 | |
| IP バージョン | IP のバージョン(IPV4、IPV6)です。 | |
| 地域 | 国 | データの取得先の国。 |
| 地域 | データの取得先の地域。 | |
| 市区町村 | データの取得先の市区町村。 | |
| イベント | ※割愛 | |
| その他 | ※割愛 | |
| アプリケーション | ※割愛 | |
| モバイルデバイス | デバイスカテゴリ | モバイル端末(携帯電話、タブレット、モバイル ゲーム端末など)かどうかを指定します。 |
| QWERTY キーボードの有無 | Qwerty キーボード装備のデバイスかどうかを指定します。 | |
| NFC 対応の有無 | 近距離無線通信対応のデバイスかどうかを指定します。 | |
| セルラー方式の有無 | デバイスがセルラー方式に対応しているか、データ プランにアクセスできるかを指定します(3G、4G など)。 | |
| WiFi 対応の有無 | デバイスが Wifi 接続をサポートしているかどうかを指定します。 | |
| モバイル ブランド名 | デバイスのブランド名。OEM ブランド(サムスン、Nokia など)の場合と、携帯電話会社ブランド(Verizon、NTT DoCoMo など)の場合があります。 | |
| モバイル モデル名 | モバイル デバイスのモデル名。携帯電話会社や国が違っても同じモデル名が使用されている場合(Galaxy Nexus、iPhone など)と、携帯電話会社や国ごとに異なるモデル名が使用されている場合があります(Galaxy S3 のモデル名はアメリカでは「SGH-T999 」、ドイツでは「GT-I9300 」)。 | |
| モバイル マーケティング名 | デバイスのマーケティング名が同じでも、携帯電話会社や国によってモデル名が異なる場合があります。たとえば、「Galaxy S3」というマーケティング名のデバイスには 2 種類のモデル(モバイル モデル名)があります。 | |
| モバイル ポインティング方法 | 主要な入力方式です(物理的なキーボード、オンスクリーン キーボードなど)。 | |
| ソーシャル | ソーシャル ネットワーク | アクションが発生したソーシャル ネットワーク(Facebook など)。 |
| ソーシャル アクション | ソーシャル ネットワークで実行されたソーシャル アクション。 | |
| ソーシャル アクションのターゲット | ソーシャル アクションのターゲットです。通常は URL ですが、テキストも指定できます。 | |
| カスタム ディメンション | ※割愛 |
実践例
1.自分のアクセスを除外する
自分で、自分のブログにアクセスしても「Google Analytics」では、1訪問者としてデータ収集されてしまうので、ブログ開設直後や記事を新しく投稿した直後にアクセス数が伸びていても、それ「俺じゃん」となりかねません。自分のアクセスは、データから除外して正しくレポートされるようにしておく必要があります。
いつもパソコンを使用している場所でのIPアドレスを除外します。
①管理画面で、「ビュー」の「フィルタ」をクリックします。
②「新しいフィルタを作成」をチェックします。
③「フィルタ名」を入力します。
④「フィルタの種類」で、「定義済み」をクリックします。
⑤「フィルタの種類の選択」で「除外」を、「参照元かリンク先を選択します」で「IPアドレスからのトラフィック」を、「式を選択します」で「等しい」を選択します。
⑥IPアドレスを入力します。
⑦「保存」をクリックします。
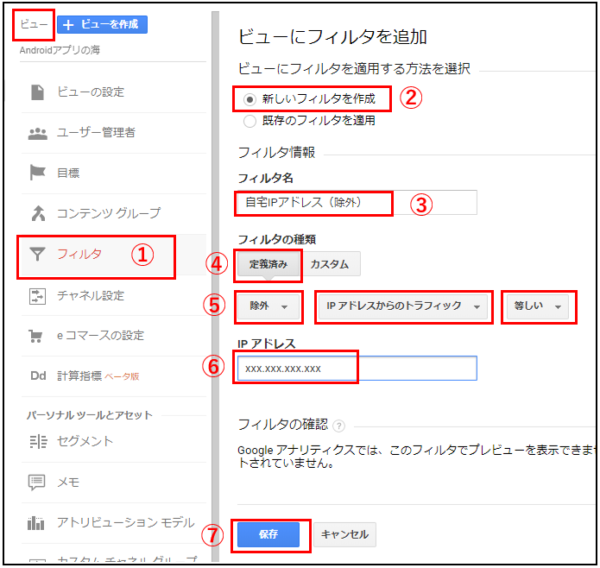
【TIPS】IPアドレスを確認する方法
IPアドレスは、固定IPアドレスが望ましいのですが、そうでない場合が多いと思われます。よって、時々「確認くん」(←Google検索)で、IPアドレスを確認することをお薦めします。







