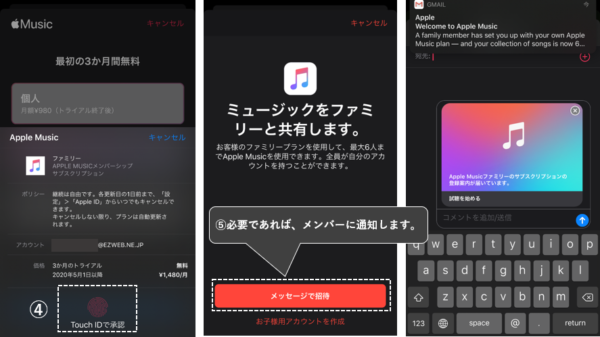【iPad 】【iPhone】ファミリー共有について
2022/09/17

1.ファミリー共有でできること
「ファミリー共有」は、1人の管理者と5人(まで)のメンバーで構成することができます。
共有が利用できるデバイスは、iOS 8 以降を搭載した「iPhone」「iPad」「iPod touch」、OS X Yosemite 以降を搭載した「Mac」、「iCloud for Windows」 をインストールした WindowsPC になります。
要するに、異なった6つの「Apple ID」と次のことについて共有が可能ということです。
| 共有できるもの | 詳細 |
|---|---|
| 購入したコンテンツ | ・App Store ・iTunes Store ・Apple Books で購入したコンテンツ |
| iCloudストレージ | ・200GB または 2TB のプランを購入する必要があります。 ※無料の5GBでは、iCloudストレージをファミリー共有することはできません。 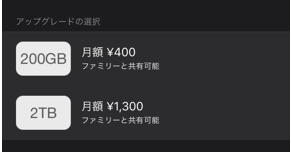 |
| サブスクリプション | ・Apple Music ・Apple Arcade ・Apple News+ ・Apple TV+ |
| 位置情報 | デバイスがどこにあるかすぐにわかります。 ※一時的に共有中止もできます。 |
| フォトアルバム カレンダー リマインダー |
※共有の停止もできます。 |
| スクリーンタイム | 子供のアカウントを管理している場合は、有効にすることで、App 使用時間の制限等が可能になります。 ※こちらを参照ください。 ■デバイスの利用状況の確認とアプリの使用制限ができる「スクリーンタイム」の使い方 |
2.メンバーを登録する方法
ファミリー共有するには、(ファミリー共有の)管理者が、他のメンバーを招待(登録)する必要があります。
(管理者のデバイス)
①【設定】⇒【自分の名前】のところをタップします。
②【Apple ID】画面で、【ファミリー共有】をタップします。
③【ファミリー共有】画面で、「ファミリーメンバーを追加」をタップします。
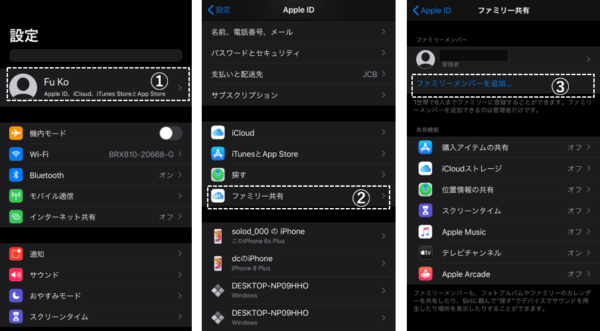
④共有登録を依頼する方法の選択肢が表示されるので、ここでは「直接会って登録を依頼」を選択(タップ)します。
⑤共有するデバイス(相手側)の「Apple ID」と「パスワード」を入力してもらいます。
⑥「2ファクタ認証」の確認コードの入力が求められます。
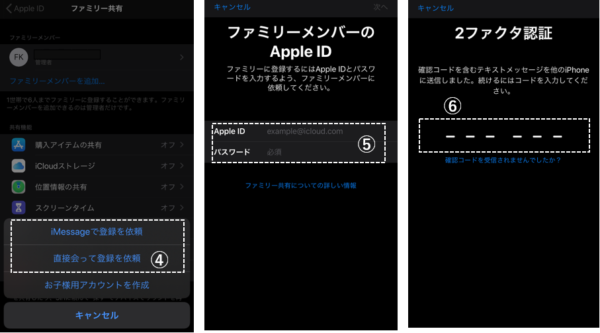
(共有するデバイス)
⑦共有登録するかのどうかの許可が求められるので、「許可する」をタップします。
⑧確認コードが送られてくるので、(管理者のデバイスの)「2ファクタ認証」に確認コードを入力してもらいます。
⑨これで、ファミリー共有のメンバーになります。
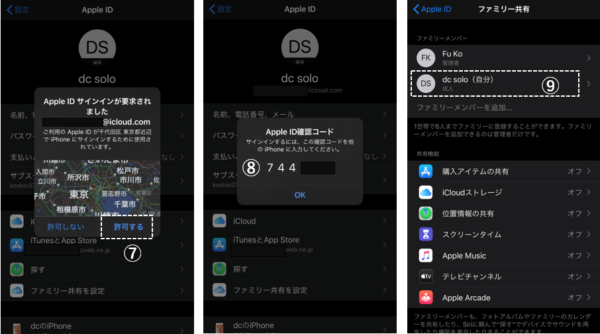
【閑話休題】
・1管理者で、1グループ(ファミリー)しか作成できません。
・管理者が同じ「Apple ID」で複数のデバイスを利用している場合は、それぞれのデバイスがファミリー共有の管理者として機能します。
・ファミリー共有のメンバーから、新たなメンバーの追加登録はできません。
3.メンバーを解除する方法
メンバーの解除(削除)は、管理者(のデバイス)からもそのメンバー(のデバイス)からもできます。
1)管理者(のデバイス)から
①【ファミリー共有】画面で、メンバーの名前のところをタップします。
②メンバー名の削除をタップします。
③確認画面が表示されるので、メンバー名の削除をタップします。
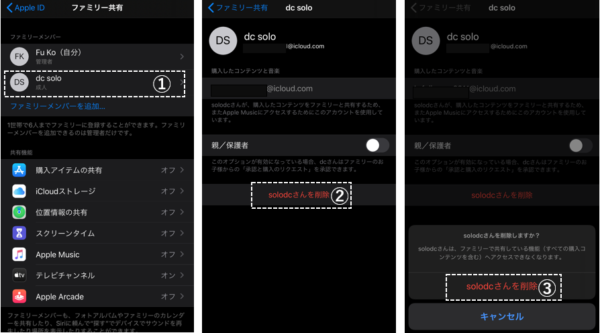
2)メンバー(のデバイス)から
①【ファミリー共有】画面で、自分の名前のところをタップします。
②「ファミリーから登録解除」をタップします。
③確認画面が表示されるので、「ファミリーから登録解除」をタップします。
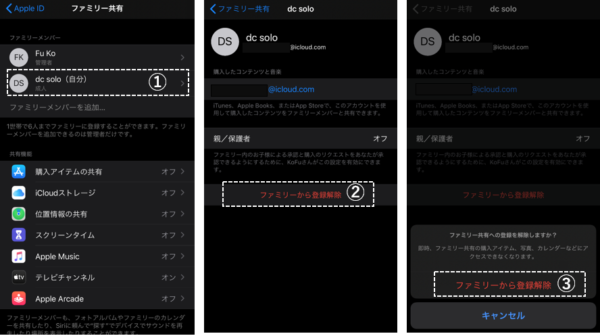
(参考)「Apple Music」の共有設定
①【ファミリー共有】画面で、「Apple Music」をタップします。
②「Apple Musicを開く」をタップします。
③「ファミリー」プランを選択して、3カ月間無料の「トライアルを開始」をタップします。

④確認画面が表示されるので、指紋認証で承認します。
⑤⑥必要であれば、各メンバーに「Apple Music」が利用できることをiMessageで周知します。