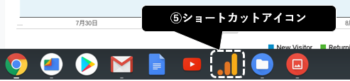【Chromebook】の使い方 ■デスクトップの使い方とカスタマイズ
2023/06/05
レビュー機種:ASUS Chromebook Flip C214MA(C214MA-BW0028)※チャンネル:stable、ノートPCモード
◆◆最新バージョンの場合は、こちらも参照してみてください。◆◆
【Chromebook】画面の最下段にある「シェルフ」を含むバーの構成とそこからできること
・デスクトップ
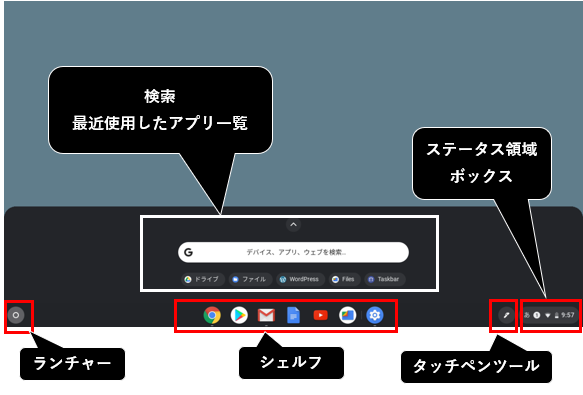
■目次■
1.壁紙とテーマ
1)壁紙の変更方法
2)Chromeブラウザのテーマ変更
2.「シェルフ」のカスタマイズ
1)「シェルフ」の位置を設定(変更)
2)「シェルフ」を使用するときのみ表示する
3)アプリのショートカット(アイコン)を追加する方法
4)Webページのブックマークを追加する方法
3.ドロワー(アプリリスト)の使い方とカスタマイズ
1)ドロワー(アプリリスト)を画面に表示する
2)ドロワー(アプリリスト)画面でできること
3)フォルダの作成方法
4)アプリの追加方法
4.ステータス領域の機能と使い方
1.壁紙とテーマ
①画面上を右クリック(2本指でタップ)して表示されるコンテキストメニューから「壁紙の設定」をクリック(タップ)します。
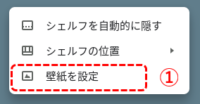
②壁紙の選択画面が表示されます。いくつかのカテゴリがあり、それらをクリック(タップ)すると、Googleが用意した画像が表示されます。
③壁紙に設定したい画像をクリック(タップ)すると、即壁紙に反映されます。
④「毎日更新する」を有効にすると、ランダムに壁紙が換わります。
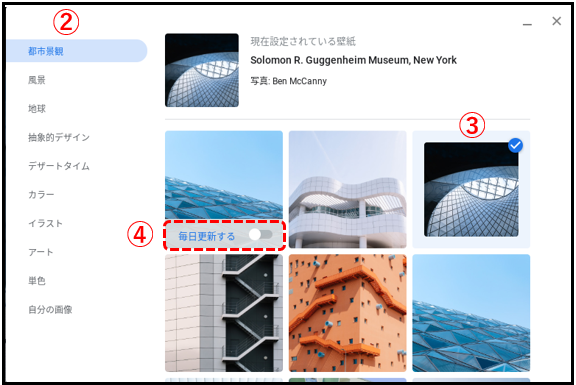
※写真やダウンロードした画像も壁紙に設定することができます。この場合のファイル形式は「.png」と「.jpg」になります。
2)Chromeブラウザのテーマ変更
①ステータス領域ボックスをクリック(タップ)します。
②表示された「ステータス領域」で、「設定」をクリック(タップ)します。
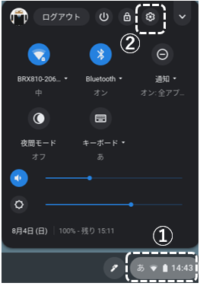
③設定画面が表示されるので、デザインの「ブラウザのテーマ」をクリック(タップ)します。
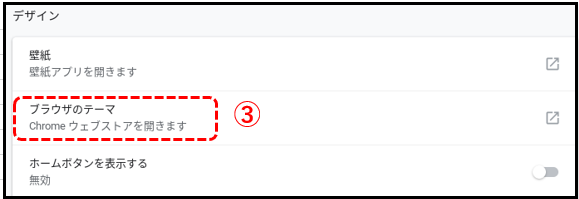
④Chromeウェブストアのテーマのセクション画面になるので、テーマを選択(クリックまたはタップ)します。
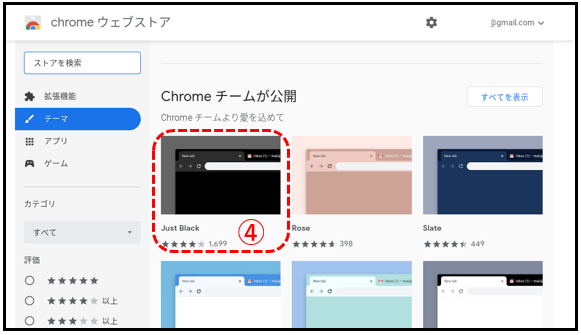
⑤「Chromeに追加」をクリック(タップ)します。
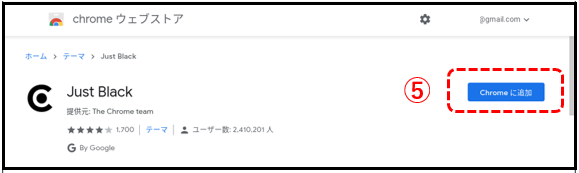
⑥テーマは、即Chromeブラウザに反映されます。
※イメージと合わない場合は、「元に戻す」ことができます。
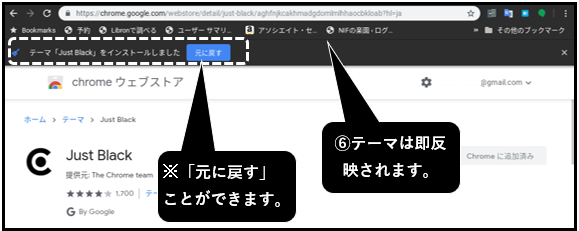
※テーマを変更したい場合は、設定画面のデザインの「ブラウザのテーマ」で、「デフォルトにもどす」をクリック(タップ)して、上記の方法でテーマを選択します。
2.「シェルフ」のカスタマイズ
「シェルフ」には、実行中のアプリアイコンが表示されます。また、頻繁に利用するアプリアイコンやWebページをブックマークとしてここに固定表示することができます。
1)「シェルフ」の位置を設定(変更)
「シェルフ」は、画面の右側/左側/下側(デフォルト)のいずれかの位置に置くことができます。
①画面上を右クリック(2本指でタップ)して表示されるコンテキストメニューから「シェルフの位置」をクリック(タップ)して、
②さらに、「左」「下」「右」からいずれかを選択(クリックまたはタップ)します。
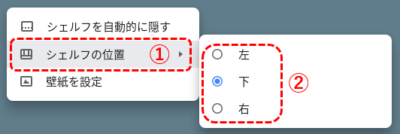
2)「シェルフ」を使用するときのみ表示する
なんらかのアプリが、画面に表示されているときに、「シェルフ」を画面に表示しないで、使うときだけ表示するようにできるので、画面を少し広く使えます。
①画面上を右クリック(2本指でタップ)して表示されるコンテキストメニューから「シェルフを自動的に隠す」をクリック(タップ)します。
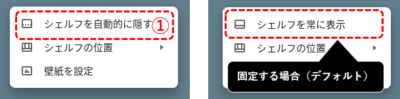
※戻すときは「シェルフを常に表示」をクリック(タップ)。
②「シェルフ」を表示したいときは、ポインターをシェルフ位置のある画面縁まで移動します。
※指の場合は、シェルフ位置のある画面外から内側にスワイプします。
③「シェルフ」を隠すときは、ポインターをシェルフ上から移動します。
※指の場合は、シェルフ上を画面外側にスワイプします。
3)アプリのショートカット(アイコン)を追加する方法
頻繁に利用するアプリ(アイコン)をシェルフに固定することができます。
①ドロワー(アプリリスト)を開いて、(※開き方は後述)シェルフに固定したいアプリのアイコンを右クリック(2本指でタップ)します。
②コンテキストメニューの「シェルフに固定」をクリック(タップ)します。
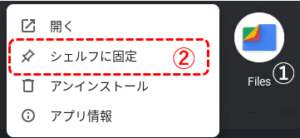
※シェルフ上からアプリアイコンを削除する場合は、そのアイコンを右クリック(2本指でタップ)して表示されるコンテキストメニューの「固定を解除」をクリック(タップ)します。
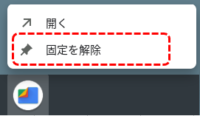
※シェルル上のアイコンの位置を変更したときは、そのアイコンをホールド(タップしたまま)して、左右(上下)にスライドして、目的の位置で、リリースします。
4)Webページのブックマークを追加する方法
①シェルフに追加したいWebページを開いて、メニューをクリック(タップ)します。
②コンテキストメニューの「その他のツール」をクリック(タップ)します。
③サブメニューの「ショートカットを作成」をクリック(タップ)します。
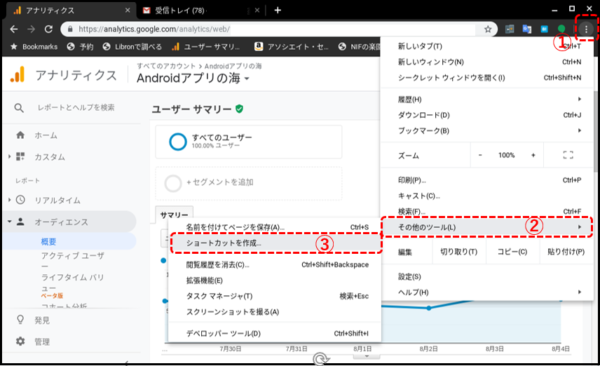
④「ショートカットを作成しますか?」のダイアログボックスが表示されるので、名称を付けて「作成」をクリック(タップ)します。
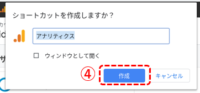
3.ドロワー(アプリリスト)の使い方とカスタマイズ
1)ドロワー(アプリリスト)を画面に表示する
①シェルフの一番左(または上)にあるランチャー「〇」をクリック(タップ)します。
②最近使用したアプリ一覧が表示されるので、「Λ」をクリック(タップ)します。
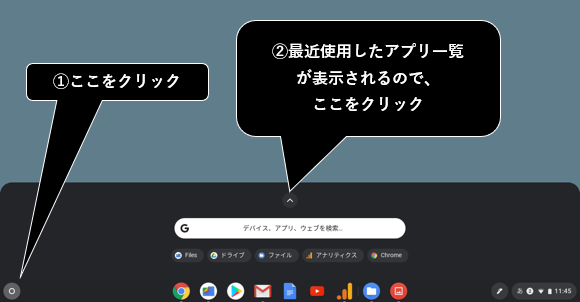
③ドロワー(アプリリスト)が画面に表示されます。
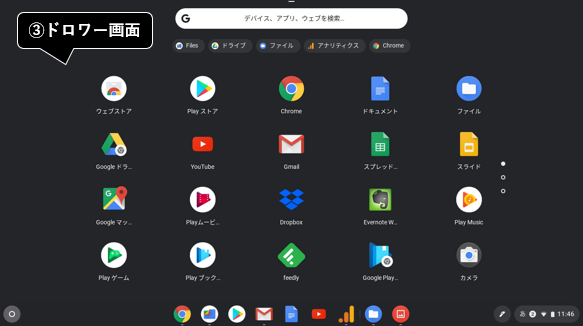
※キーボードの「検索」キーを押下してもドロワー(アプリリスト)画面を表示できます。
※1ページに5×4=20個のアイテムを配置することができます。
2)ドロワー(アプリリスト)画面でできること
アプリアイコンをクリック(タップ)することで、そのアプリを開くことができます。
また、右クリック(2本指タップ)で、そのアプリに対するショートカットメニューが表示されて、
・アプリのアンインストール
・アプリアイコンをシェルフ上に固定、あるいは、シェルフ上から削除
等、そのアプリによってさまざまな操作ができるようになっています。
・ショーカットメニューの例
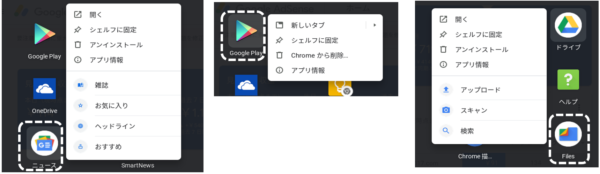
アイコンのドラッグ&ドロップで、配置場所の移動ができます。
3)フォルダの作成方法
1ページに20個のアイテム(アプリ)しか配置できないので、アプリが増えるとドロワーが何ページにもわたって操作がちょっと面倒になります。
そこで、アプリアイコンをフォルダにまとめて、ドロワーをできれば1ページにまとめたほうがいいかもしれません。
フォルダの作り方は簡単で、あるアプリアイコンを別のアプリアイコンの上にドラッグ&ドロップするだけです。
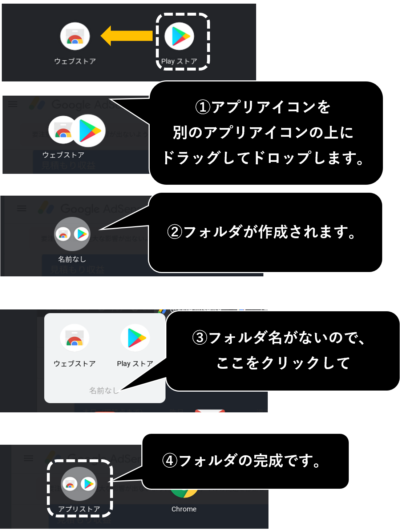
※フォルダをシェルフに追加することはできません。
※フォルダの中にフォルダを作成することはできません。
4)Chrome拡張アプリの追加方法
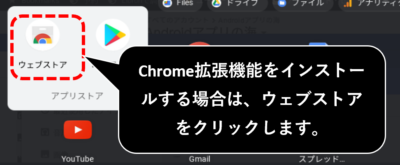
5)Androidアプリの追加方法
2016年から、対応するChrome OSデバイス上でGoogle Play StoreにあるAndroidアプリをダウンロードして実行できるようになりました。
※Android アプリに対応している Chromebooks はこちらをご覧ください。
https://sites.google.com/a/chromium.org/dev/chromium-os/chrome-os-systems-supporting-android-apps
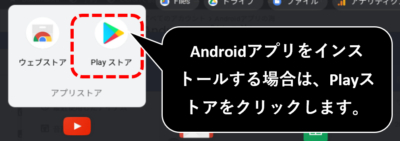
複数人でChromebookをシェアしている場合は、最初にログインしたアカウント(※所有者とは限らない)のみ、Androidアプリを使用することができます。
4.ステータス領域の機能と使い方
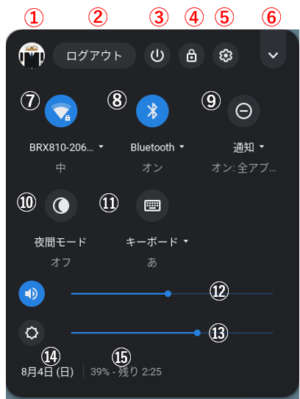
①クリック(タップ)すると、マルチユーザーの場合、アカウントの切り換えができます。
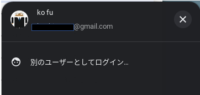
※画像は非表示にできます。
②クリック(タップ)すると、現在のアカウントがログアウトされます。
※マルチユーザー同時ログインすているときは、すべてのアカウントがログアウトされています。
③クリック(タップ)すると、電源が切れます。
④クリック(タップ)すると、ロック画面になります。
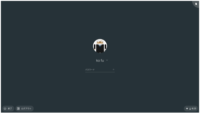
⑤クリック(タップ)すると、設定画面が表示されます。

⑥クリック(タップ)すると、ステータス領域の縮小/拡大ができます。
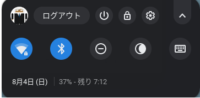
⑦アイコンをクリック(タップ)すると、WiFiのオン/オフの切り換えができます。また、プルダウン(▼)をクリック(タップ)すると、接続先のWiFiを切り換えできる画面が表示されます。
⑧アイコンをクリック(タップ)すると、Bluetooth機能のオン/オフの切り換えができます。また、プルダウン(▼)をクリック(タップ)すると、Bluetoothデバイスの管理ができます。
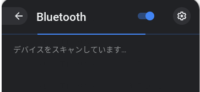
⑨クリック(タップ)すると、通知のオン/オフの切り換えができます。また、プルダウン(▼)をクリック(タップ)すると、通知の管理画面が表示されます。
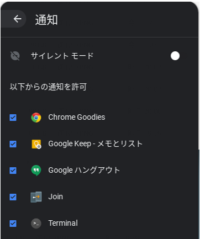
⑩クリック(タップ)すると、夜間モードのオン/オフの切り換えができます。
⑪クリック(タップ)すると、キーボードの入力方法の設定ができます。
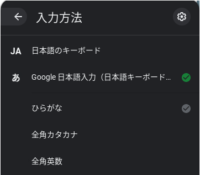
⑫アイコンをクリック(タップ)すると、音量のオン/オフの切り換えができます。また、スライダーを左右に移動することで、音量の調整ができます。
⑬スライダーを左右に移動することで、画面の明るさを調整できます。
⑭日付をクリック(タップ)すると、タイムゾーンの設定画面になります。
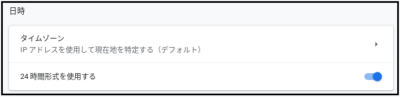
⑮現在のバッテリーの残量と残り時間の目安が表示されています。
5.ウィジェットを表示する方法(上級)
Chrome拡張アプリやAndroidアプリを使って、ウィジェットを表示することは可能のようです。
ベストな方法を探して報告したいと思います。