【Androidアプリ】【Chrome拡張】『Join』の基本的な使い方ー5.「その他リモート操作」編
2020/07/28
前回まで、「Join」のメイン機能となる「通知」および「クリップボード」の共有、ファイルの転送、電話発信、SMS送信の使い方について紹介してきましたが、「Join」にはまだまだ沢山の機能があります。
今回は、その中から、比較的利用しやすいリモート機能について紹介します。
1.コマンドオプションによるリモート操作
PC(Chrome)では、「Join」ホップアップウィンドウの「Devices」タブにあるコマンドオプションから、Android端末では、Devicesの3ドットメニューボタンをタップして表示されるコマンドオプションから他のAndroid端末へのリモート操作ができます。
・左:PCにおける「Join」ホップアップウィンドウのコマンドオプション
・右:Android端末におけるコマンドオプション
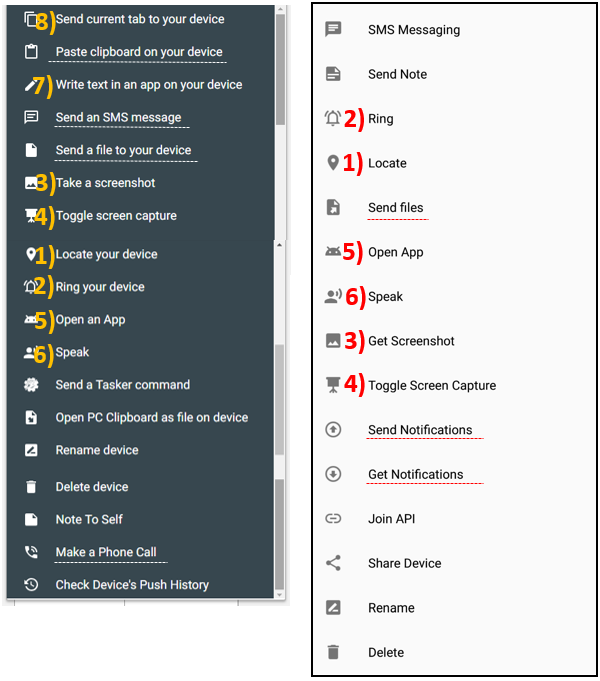
2.インフォメーションからのリモート操作(PC:Chromeのみ)
「Join」ホップアップウィンドウの「Devices」タブで、マウスを端末アイコンにフォーカスするとインフォメーションマーク(「i」)が現れるので、それをクリックするとその端末に関する情報ウィンドウが表示されます。
そこから「音量」に関する設定がリモート操作できます。
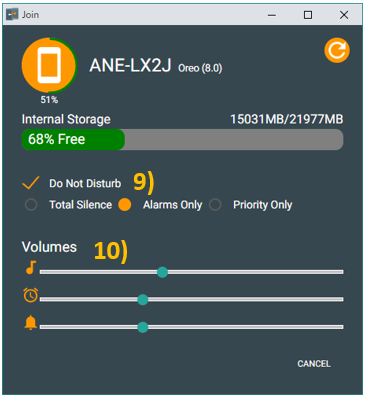
3.リモート操作の詳細まとめ
上記のコマンドオプション等からどのようなリモート操作ができるのかを整理しました。
| 機能 | PC→Android コマンド |
Android→Android コマンド |
動作 |
|---|---|---|---|
| 1)2)端末の探索 | 〔Locate your device〕 | 〔Locate〕 | (選択した)端末の現在位置をこのデバイスの「Googleマップ」上に表示します。 |
| 〔Ring your device〕 | 〔Ring〕 | (選択した)端末の着信音をMaxで鳴らします。 | |
| 3)スクリーンショットの取得 | 〔Take a screenshot〕 | 〔Get Screenshot〕 | (選択した)端末の現在の画面のスクリーンショットを取得します。 ※Android端末からの場合は、スクリーンショット画像を(指示した)端末の【内部ストレージ>Join>Filesフォルダ】に保存し、画面に表示します。 |
| 4)録画の開始/終了 | 〔Toggle screen capture〕 | 〔Toggle Screen Capture〕 | クリック(タップ)すると、(選択した)端末の画面の録画を開始し、もう一度クリック(タップ)すると終了します。 ※動画は、(選択した)端末の【内部ストレージ>Join>Capturesフォルダ】に保存されます。 ※録画終了後の動画は、(選択した)端末の設定(【Settings】⇒〔Screen Capture〕)でアップロード先(YouTubeかPCか)を指定できます。 |
| 5)アプリ起動 | 〔Open an App〕 | 〔Open App〕 | ①【PCの場合】クリックすると、App名を入力するウィンドウが表示されるので、起動したいApp名を入力して「OK」をクリックします。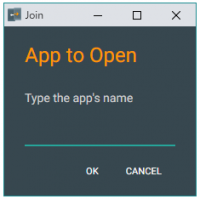 【Android端末の場合】(選択した)端末のアプリ一覧が表示されるので、起動したいアプリアイコンをタップします。 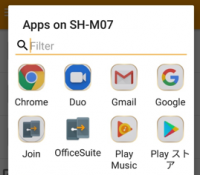 ②(選択した)端末で、そのAppが起動します。 |
| 6)メッセージ読み上げ | 〔Speak〕 | 〔Speak〕 | 【PCの場合】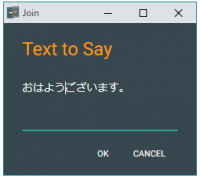 【Android端末の場合】 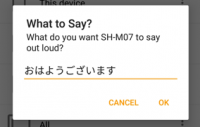 (選択した)端末にメッセージを送信し、その端末で、そのメッセージが読み上げられます。 ※日本語OK |
| 7)テキスト入力 | 〔Write text in an app on your device〕 | ― | ①クリックすると、テキストを入力するウィンドウが表示されるので、テキストを入力して「OK」をクリックします。 ②(選択した)端末の現在起動中のアプリにそのテキストが表示(入力)されます。 ※失敗してもクリップボードにコピーされているので、「貼り付け」れば入力されます。 |
| 8)URL同期 | 〔Send current tab to your device〕 | ― | クリックすると、Chromeブラウザで現在開かれているページ(タブ)を(選択した)端末で開くことができます。 ※端末の設定で【Pushes】⇒〔Open Links Automatically〕を有効する必要あり。 |
| 9)鳴動制限 | 〔Do Not Disturb〕 | ― | クリックすると、鳴動制限が有効になって、「Total Silence」(すべて鳴らさない)「Alarms Only」(アラームのみ)「Priority Only」(優先度の高い通知のみ)のいずれかを選択して通知音を制限します。 |
| 10)音量 | 〔Volumes〕 | ― | 「メディア」「アラーム」「着信」の音量が設定できます。 |







