【Androidアプリ】【Chrome拡張】『Join』の基本的な使い方ー2.「クリップボード」機能編
2020/07/28
Android端末(WindowsPC)のクリップボードの内容を自動または手動で他のAndroid端末やWindowsPCに送信することができます。
1.準備
・クリップボードの内容を共有したいすべてのAndroid端末に「Join」をインストールします。
・WindowsPCで、Chrome拡張機能「Join」をインストールします。
※詳細はこちらをご覧ください。
2.「クリップボード」機能に関する設定(Android端末)
①3ラインメニューボタンをタップ(または画面外左から右にスワイプ)して「ナビゲーションバー」を表示します。
②「ナビゲーションバー」で「Settings」をタップします。
③「Settings」画面で「Clipboard」をタップします。
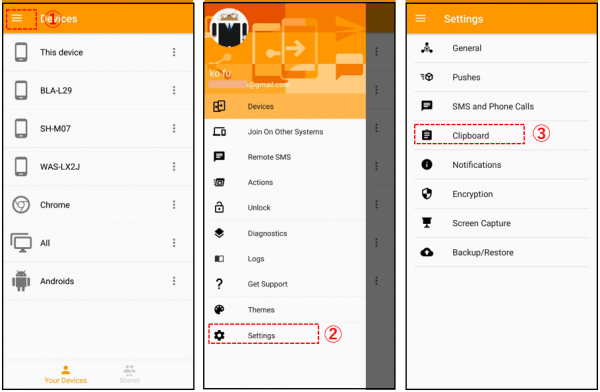
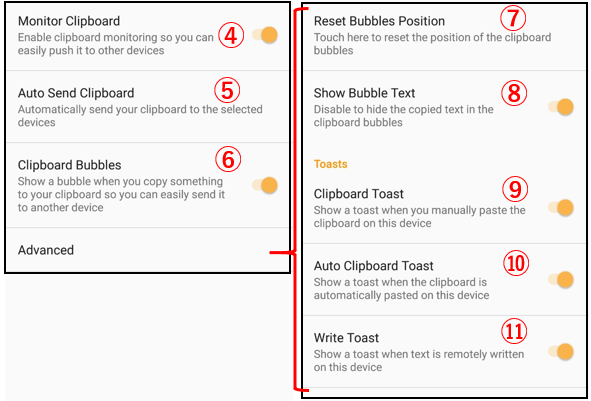
④〔Monitor Clipboard〕:有効にすると、他のデバイスに容易にプッシュできるようクリップボードを監視します。
⑤〔Auto Send Clipboard〕:自動的にクリップボードの内容を送信するデバイスを選択します。
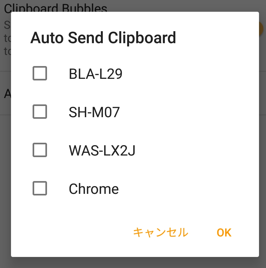
⑥〔Clipboard Bubbles〕:有効にすると、クリップボードに何かをコピーしたときに、簡単に他のデバイスに送信できるように吹き出しが表示されるようになります。
※Bubbles(吹き出し)については後述
⑦〔Reset Bubbles Position〕:初期設定では、吹き出しは画面の右上に表示されますが、ドラッグすることで移動できます。初期位置に戻すときにタップします。
⑧〔Show Bubble Text〕:有効にすると、吹き出しにコピーされた内容が表示できます。
※Toast(トースト)とは、画面にテキストを一瞬表示する通知方式
⑨〔Clipboard Toast〕:有効にすると、このデバイスでクリップボードに手動でコピーしたときにトーストが表示されます。(?)
⑩〔Auto Clipboard Toast〕:有効にすると、このデバイスにクリップボードの内容を自動的に貼り付けたときにトーストが表示されます。
⑪〔Write Toast〕:有効にすると、このデバイスのクリップボードにリモートで書き込まれたときにトーストが表示されます。
3.「クリップボード」機能に関する設定(WindowsPC)
①Chromeブラウザの右上にある「Join」アイコンをクリックします。
②「Join」ホップアップウィンドウが表示されるので、右上にある歯車(Settings)アイコンをクリックします。
③設定画面が開くので、「Clipboard」タブをクリックします。
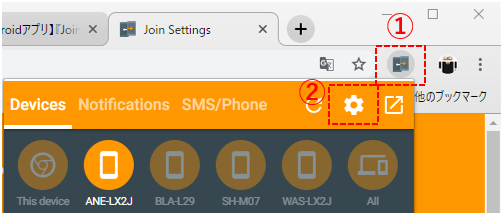
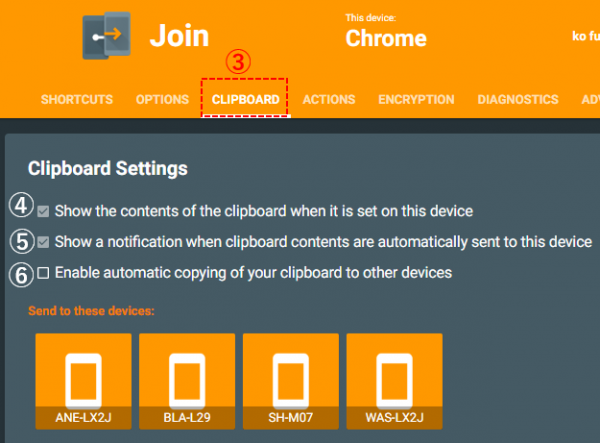
④〔Show the contents of the clipboard when it is set on this device〕:クリップボードにコピーしたとき、その内容を表示します。(?)
⑤〔Show a notification when clipboard contents are automatically sent to this device〕:このデバイスに自動的にクリップボードの内容が送信されてきたときに通知を表示します。
⑥〔Enable automatic copying of your clipboard to other devices〕:他のデバイスにクリップボードの内容を自動的に送信します。※他のデバイスは〔Send to these devices〕から選択します。
4.手動によるクリップボードの内容を送信する方法
1)Android端末から他のAndroid端末またはWindowsPCへ
①コピーする範囲を指定します。
②コピーをタップします。
③吹き出しがデフォルト位置(右上)に表示されます。※軽くドラッグすることで移動できます。
④「Join」アイコンをタップすると、他のデバイスが表示されるので、送信先のデバイスをタップします。
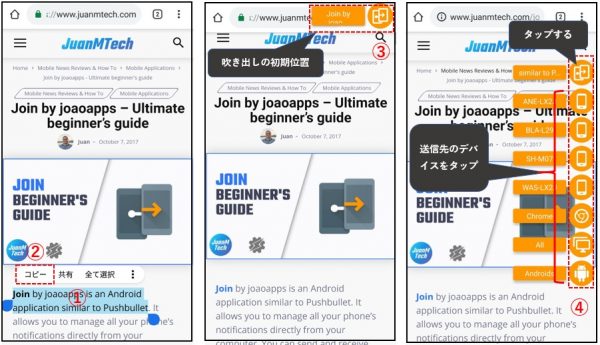
2)WindowsPCからAndroid端末へ
①クリップボードにコピーします。

②Chromeブラウザの右上にある「Join」アイコンをクリックします。
③「Join」ホップアップウィンドウが表示されるので、クリップボードの内容を送信したいデバイスを選択します。
④オプションの「Paste clipboard on your device」コマンドをクリックします。
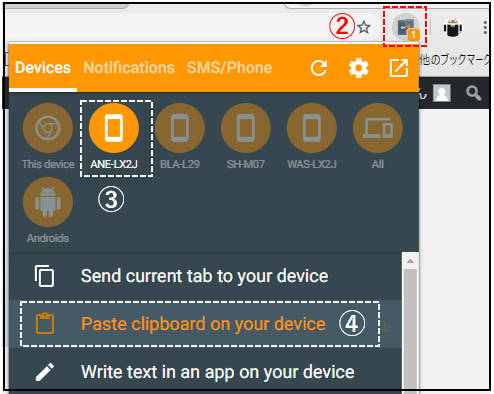
・Android端末での確認
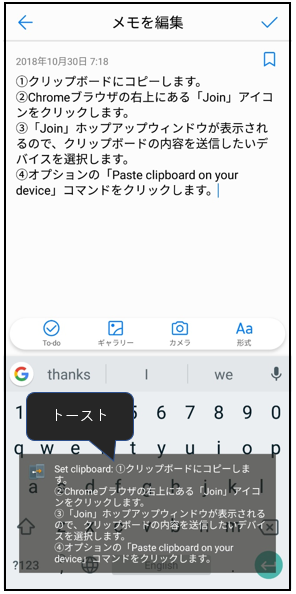
【TIPS】ちょっと高度な使い方
WindowsPCでクリップボードにコピーした内容をAndroid端末の起動しているアプリに直接入力することができます。
①「Join」ホップアップウィンドウで、クリップボードの内容を送信したいデバイスを選択します。
②オプションの「Write text in an app on your device」コマンドをクリックします。
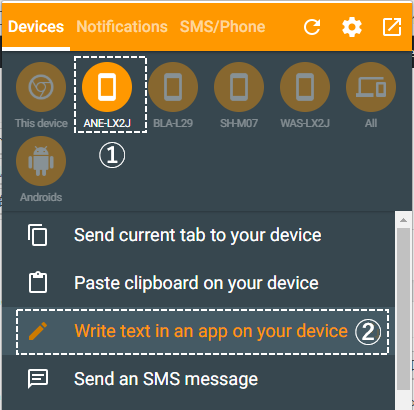
③送信したいテキストを入力して
④「OK」をクリックします。








