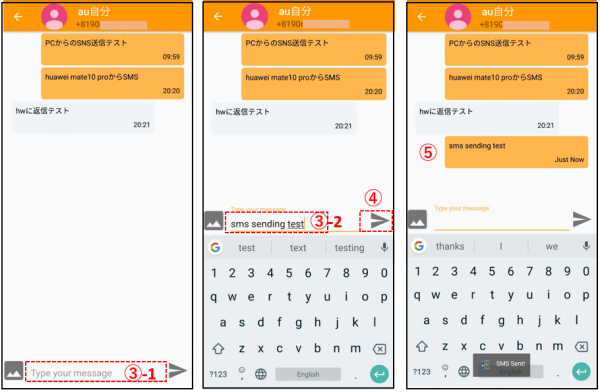【Androidアプリ】【Chrome拡張】『Join』の基本的な使い方ー4.「電話発信&SMS送信」機能編
2020/07/28
WindowsPCから通話SIMカード挿入のAndroid端末に、電話発信やSMS送信のリモート操作ができます。Android端末からはSMS送信のみリモート操作ができます。
また、不在着信の通知を受けることも可能です。
1.準備
・電話&SMSを共有したいすべてのAndroid端末に「Join」をインストールします。
・WindowsPCで、Chrome拡張機能「Join」をインストールします。
※詳細はこちらをご覧ください。
2.「電話発信&SMS送信」機能に関する設定(Android端末)
通話SIMカードを挿入しているAndroid端末の設定になります。
①3ラインメニューボタンをタップ(または画面外左から右にスワイプ)して「ナビゲーションバー」を表示します。
②「ナビゲーションバー」で「Settings」をタップします。
③「Settings」画面で「SMS and Phone Calls」をタップします。

・「SMS and Phone Calls」の設定画面
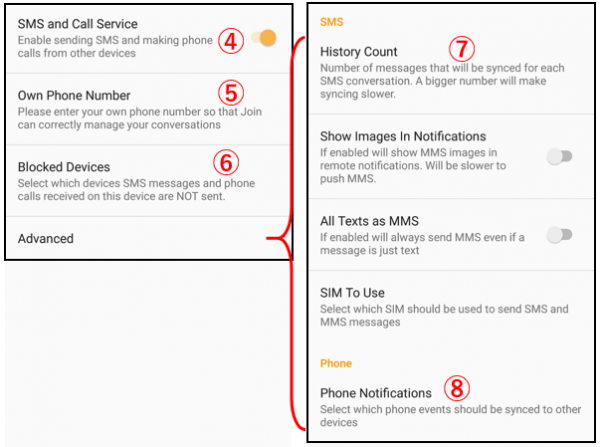
④〔SMS and Call Service〕:有効にすると、他のデバイスからのリモート操作でSMS送信および電話発信ができるようになります。
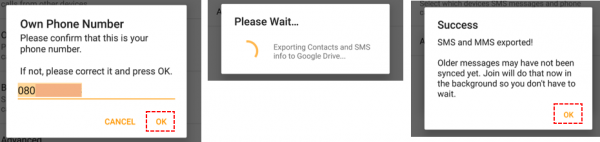
※SMSの会話は、Googleドライブに保存されます。
⑤〔Own Phone Number〕:電話番号を入力して、「Join」があなたの会話を正しく管理できるようにします。
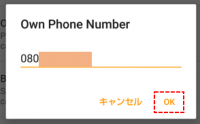
⑥〔Blocked Devices〕:このデバイスで受信したSMSおよび電話を通知しないデバイスを選択します。
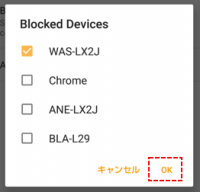
⑦〔History Count〕:SMS会話の同期するメッセージ数を設定します。
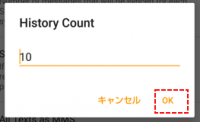
・〔Show Images In Notifications〕〔All Text as MMS〕〔SIM To Use〕※割愛
⑧〔Phone Notifications〕:他のデバイスに同期する電話イベントを選択します。
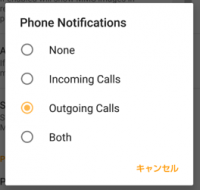
※「Incoming call」着信、「Outgoing call」発信
※不在着信の通知が来るように設定しておくと便利です。
3.WindowsPCから「電話発信」または「SMS送信」するリモート操作方法
①Chromeブラウザの右上にある「Join」アイコンをクリックします。
②「Join」ホップアップウィンドウが表示されるので、電話発信またはSMS送信するAndroid端末を選択します。
③「SMS/Phone」タブをクリックします。
※通話SIMカードが挿入されていない端末が選択されているとエラーが表示されます。
④右下にある「+」にマウスをフォーカスします。電話を掛けるときは⑤(電話マーク)を、SMSを送信するときは⑥(ペンマーク)をクリックします。
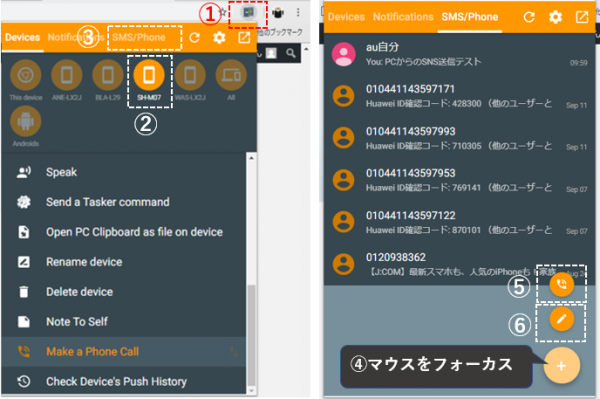
⑦どちらをクリックしても「連絡先」が表示されるので、発信先または送信先の相手を選択します。
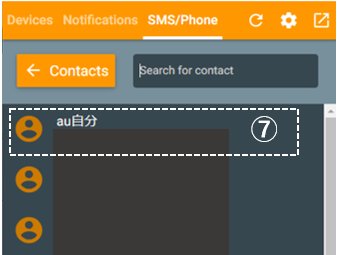
(電話を掛けるとき)
⑧確認画面が表示されるので「OK」をクリックします。
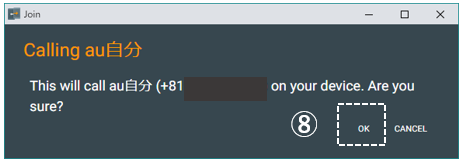
⑨選択している端末から、自動的に相手先に発信されます。
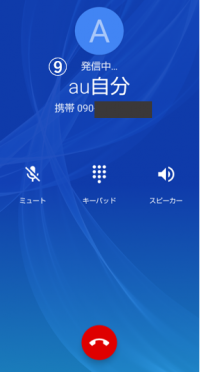
(SMSを送信するとき)
⑩メッセージ受送信の(履歴)画面になるので、下段にメッセージを入力して
⑪送信ボタンをクリックします。
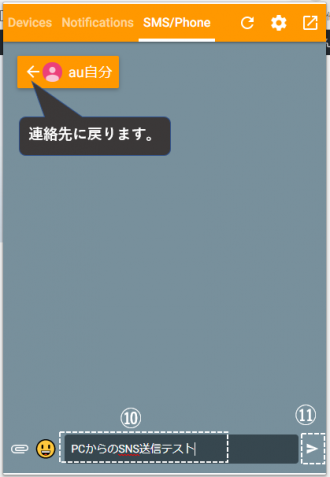
【TIPS】オプションコマンドを使った「電話発信」「SMS送信」の方法
上記以外の方法として、オプションコマンドを利用した方法があります。
①SMS送信コマンド「Send an SMS message」をクリック。
②電話発信コマンド「Make a Phone Call」をクリック。
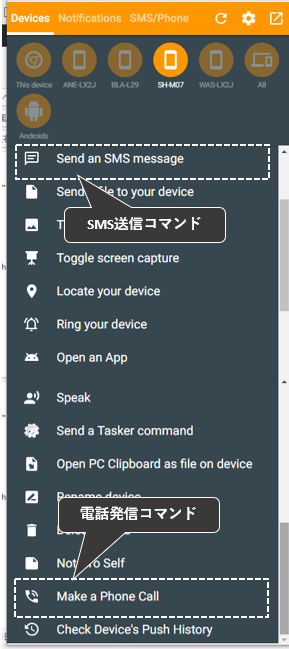
4.Android端末から「SMS送信」するリモート操作方法
①ナビゲーションバーの「Remote SMS」をタップします。
②「Remote SMS」画面に会話相手の一覧が表示されるので、SMSを送信したい会話相手部分をタップします。
②-1 または、新しい会話相手にSMSを送信したい場合は、「+」をタップします。
②-2 「連絡先」が表示されるので、この中から送信相手をタップします。
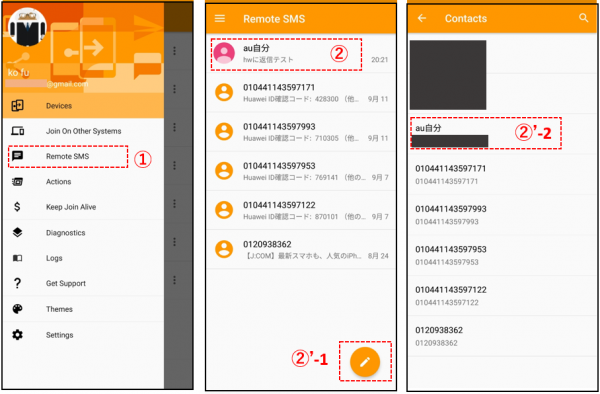
③会話相手とのメッセージ履歴画面になるので、下段に送信したいメッセージを入力します。
④「送信」ボタンをタップします。
⑤送信が完了して、メッセージ履歴画面に新しいメッセージが追加されます。