通知・メッセージ等を他のAndroid端末およびWindowsPCと共有できる「Join」の使い方ー準備編
2020/07/28
・「Join」の全体的なイメージ

Ⅰ.Android端末―「Join by joaoapps」をインストール
「Join by joaoapps」を共有したいAndroid端末すべてにインストールします。
1.ダウンロード
①「Google Play Store」において「join」で検索します。
②「インストール」をタップします。⇒ダウンロードが始まります。
③「開く」をタップします。⇒インストールが始まります。
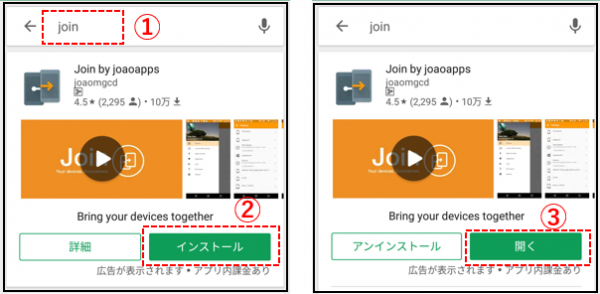
2.インストール
①②③Googleアカウントでログインします。
※「Join」を利用するすべての端末で、同じアカウントでログインする必要があります。
④「許可」をタップします。※最初の端末でのインストール時のみ表示されます。
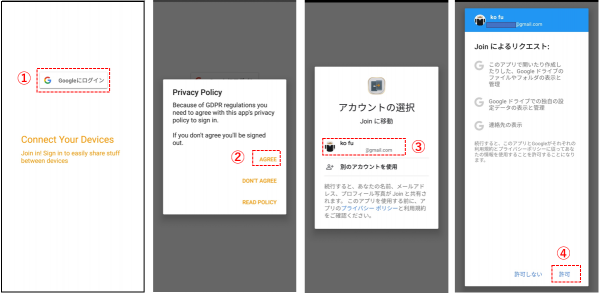
⑤サーバーに接続されます。※「Google App Engine」のサーバーを利用しています。
⑥サインイン完了
⑦機能の超簡単な紹介1:すべてのデバイス間で、「クリップボード」「ファイル」「通知」等が共有可能。
⑧機能の超簡単な紹介2:すべてのデバイスから、「SMS」「電話」の表示および送信が可能。

⑨プライバシー&セキュリティに関する説明:保存するものは、Googleドライブを使用。送信するものは、暗号化が可能。
⑩1か月無料で試用できます。
⑪権限の許可(ストレージ)
⑫権限の許可(位置情報)
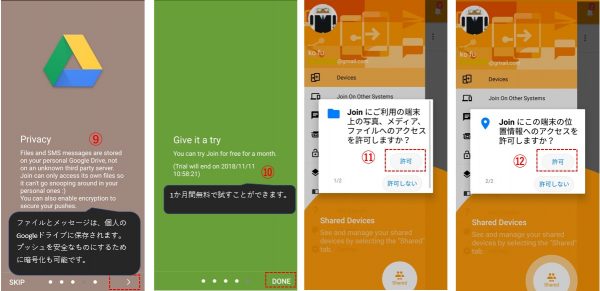
⑬⑭「Shared」タブの説明※詳細後述
⑮自分以外の他のデバイスとの共有について、とりあえず「No」をタップします。
⑯「Your Devices」をタップします。
⇒既に③のGoogleアカウントで「Join」をインストールしているデバイスがすべて表示されます。初めての場合は「This Device」のみ表示されます。
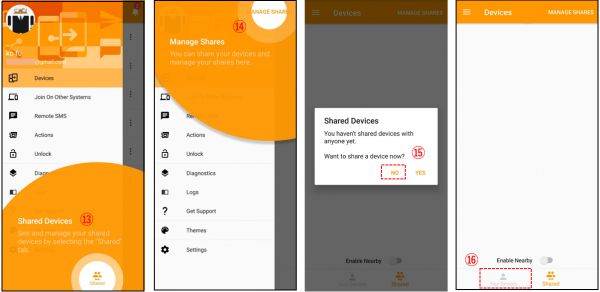
⑰通知が来ているのでタップします。
⑱-1 通知サービスへの許可を求められるので、その部分をタップします。
⑱-2.3 「設定」の「通知へのアクセス」画面になるので、「Join」を有効にして「許可」します。
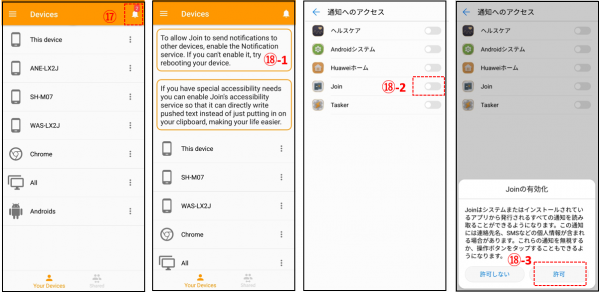
⑲-1.2.3.4 「クリップボード」の内容を自動的にAndroidアプリに書き込みできるように「ユーザー補助」を有効にします。
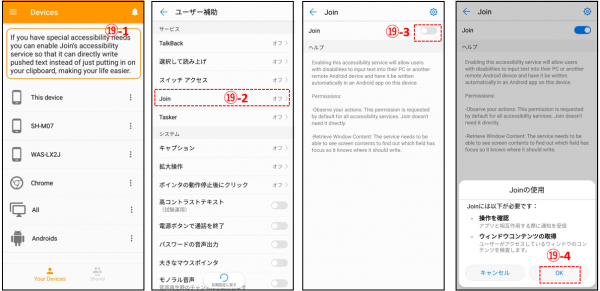
以上で、インストールは完了です。1か月間無料で試用できるので、役に立つアプリかどうか確認してください。
3.購入方法
これは役に立つと思ったら購入しましょう。
①ナビゲーションバーの「Unlock」をタップします。
②「OK」をタップします。
③600円部分をタップします。
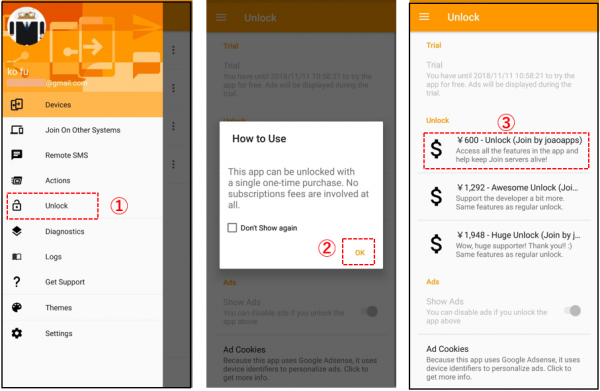
④「購入」をタップします。
⑤何故か100円オフになるので、「続行」をタップします。
⑥「購入」をタップします。
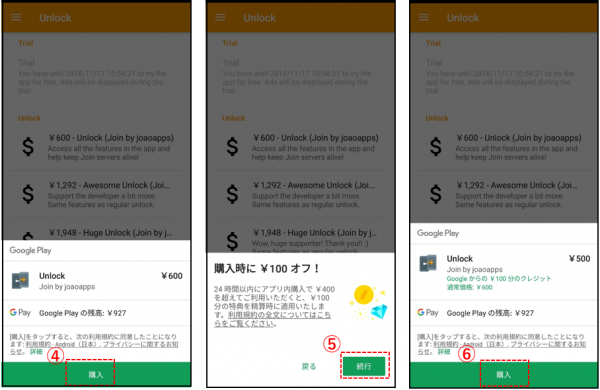
久しぶりに購入したので
⑦「常に要求する」をタップします。
⑧「OK」をタップします。
⑨パスワードを入力します。
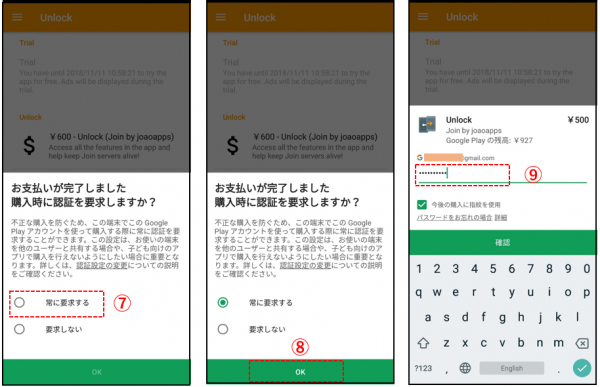
Ⅱ.WindowsPC―Chromeの拡張機能「Join」をインストール
1.インストール
①Chromeストアにおいて「join」で検索して
②「Chromeに追加」をクリックします。

③アクセスする権限の一覧がホップアップ表示されるので、確認して「拡張機能を追加」をクリックします。
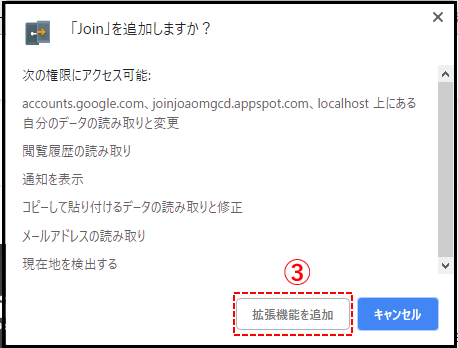
④Googleアカウントでのログインを求められるので、「Join」で利用するGmailアドレスをクリックします。
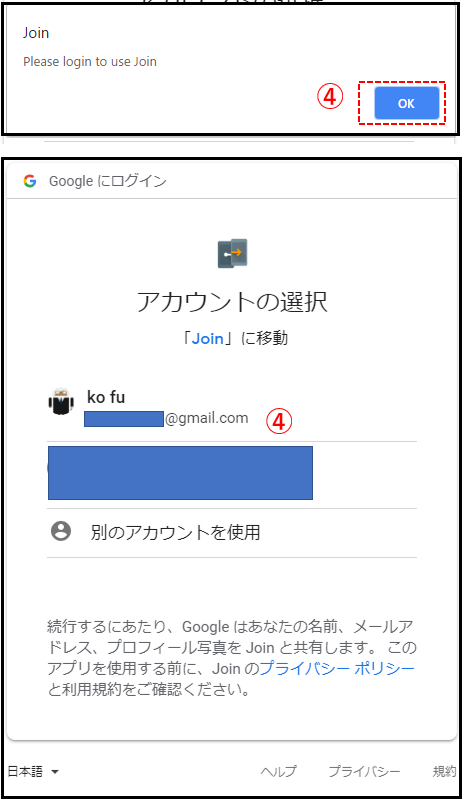
⑤Chromeブラウザの右上に「Join」アイコンが表示されます。
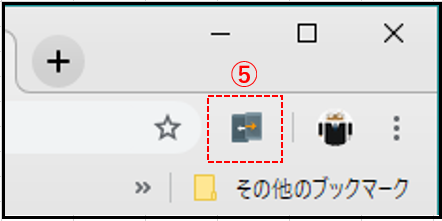
2.Joinホップアップウィンドウ
⑤の「Join」アイコンをクリックするとホップアップウィンドウが表示されます。

これで、WindowsPCとAndroid端末間およびAndroid端末同士における共有の準備ができました。
基本的な使い方
1.「通知」編
2.「クリップボード」編
3.「ファイル転送」編
4.「電話発信&SMS送信」編
5.「その他のリモート操作」編







