【Androidアプリ】【Chrome拡張】『Join』の基本的な使い方ー3.「ファイル転送」機能編
2020/07/28
スマートフォンからPCにファイルを転送する方法としては
・USBケーブルで両者を接続し、スマートフォンをPCのドライブとして認識させ、エクスプローラを使って、コピー&ペーストする
・スマートフォン側で、ファイルをGoogleドライブにアップロードして、PC側でそれをダウンロードする
等々いろいろとありますが、
「Join」を利用すると上記のような手間はなく、Android端末やWindowsPCから他のAndroid端末やWindowsPCに、非常に簡単な操作で、ファイル転送を実現することができます。
1.準備
・ファイル転送をしたいすべてのAndroid端末に「Join」をインストールします。
・WindowsPCで、Chrome拡張機能「Join」をインストールします。
※詳細はこちらをご覧ください。
2.「ファイル転送」機能に関する設定(Android端末)
ファイルを受け取った側の設定になります。
①3ラインメニューボタンをタップ(または画面外左から右にスワイプ)して「ナビゲーションバー」を表示します。
②「ナビゲーションバー」で「Settings」をタップします。
③「Settings」画面で「Pushes」をタップします。
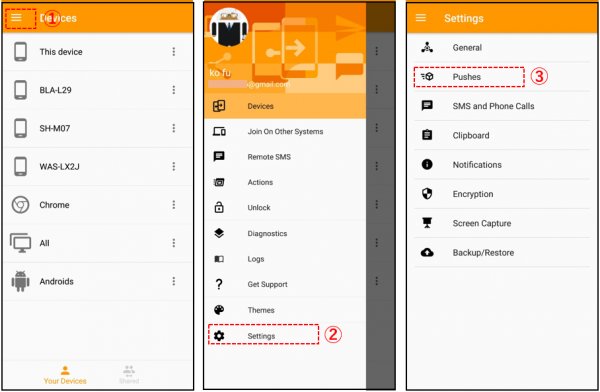
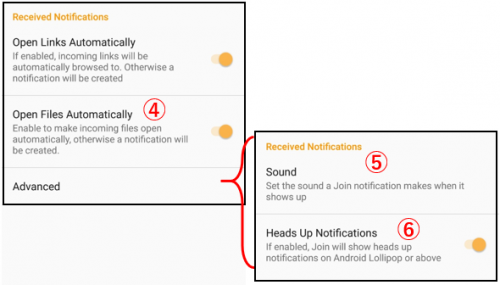
④〔Open Files Automatically〕:有効にすると、受け取ったファイルを自動的に開きます。そうでない場合は、通知が作成されます。
⑤〔Sound〕:ファイルを受け取ったときに通知音を鳴らすことができます。(?)

⑥〔Heads Up Notifications〕:有効にすると、ファイルを受け取ったときに、バナー通知を表示できます。
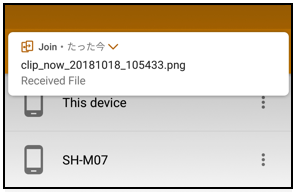
3.「ファイル転送」機能に関する設定(WindowsPC)
①Chromeブラウザの右上にある「Join」アイコンをクリックします。
②「Join」ホップアップウィンドウが表示されるので、右上にある歯車(Settings)アイコンをクリックします。
③設定画面が開くので、「Advanced」タブをクリックします。
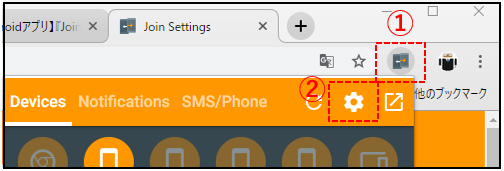
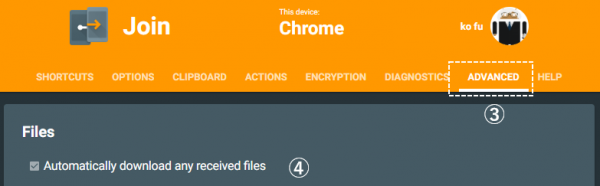
④〔Automatically download any received files〕:有効にすると、受け取ったファイルを自動的にダウンロードします。
4.Android端末からWindowsPC(他のAndroid端末)にファイルを転送する方法
①「ナビゲーションバー」で「Devices」をタップします。
②「Chrome」の右横にある3ドットメニューボタンをタップします。
③「Send files」コマンドをタップします。
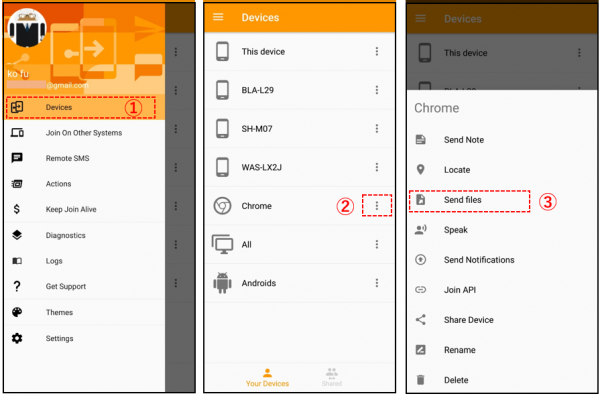
④最近作成されたファイルの一覧画面が表示されるので、転送したいファイル名をタップします。
(転送したいファイルが複数の場合)
⑤ファイル名を長押しして選択が終わったら、3ドットメニューボタンをタップして「開く」をタップします。
(最近作成されたファイル一覧に該当のファイルがない場合)
⑥3ラインメニューボタンをタップして、「次から開く」から該当のファイルを探します。
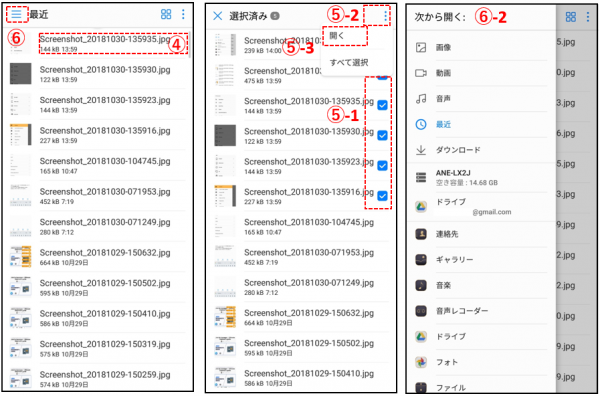
※転送されたファイルは、Googleドライブにアップロード保存されて、PCの「ダウンロード」フォルダにダウンロード格納されます。
5.WindowsPCからAndroid端末にファイルを転送する方法
①Chromeブラウザの右上にある「Join」アイコンをクリックします。
②「Join」ホップアップウィンドウが表示されるので、ファイルを転送したいデバイスを選択します。
③オプションの「Send a file to your device」コマンドをクリックします。
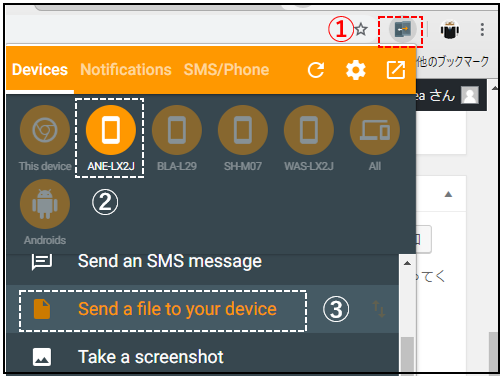
④「エクスプローラ」が開くので、転送したいファイルをクリックして
⑤「開く」をクリックします。
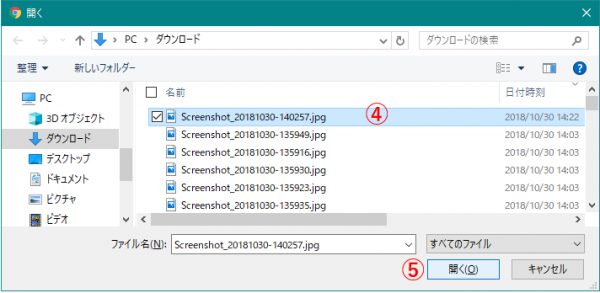
※転送されたファイルは、Googleドライブにアップロード保存されて、Android端末の【内部ストレージ】>【DCIM】>【Join】にダウンロード格納されます。







